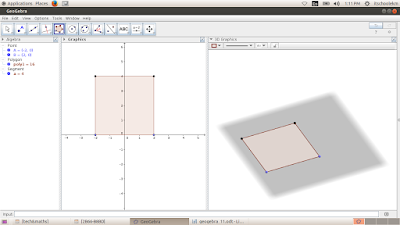ഗണിതാധ്യാപകര്ക്ക് ഇനിമുതല് മള്ട്ടിമീഡിയ സൗകര്യങ്ങള് ഉപയോഗപ്പെടുത്താതെ മുമ്പോട്ടുപോകാനാകില്ല.കാരണം ഗണിതശാസ്ത്രത്തിലെ മിക്ക പാഠഭാഗങ്ങളിലും ജിയോജെബ്ര സോഫ്റ്റവെയര് ഉപയോഗപ്പെടുത്തിക്കൊണ്ട് ധാരാളം പ്രവര്ത്തനങ്ങള് ചെയ്യേണ്ടതായുണ്ട്. പാഠപുസ്തകത്തില് തന്നെ ഒരോ പ്രവര്ത്തനവും ചെയ്യേണ്ടതെങ്ങനെയെന്ന് വളരെ വിശദമായി പ്രതിപാദിച്ചിട്ടുണ്ട്.എറണാകുളത്തെ ഐടി@സ്കൂളിലെ സുരേഷ്ബാബു സാറും, കോഴിക്കോട് കായക്കൊടി കെപിഇഎച്ച്എസിലെ സുരേഷ് പണിക്കര് സാറും ഒരുക്കുന്ന വിഭവങ്ങളാണ് ഇന്നത്തെ പോസ്റ്റ് വൈപ്പിന് ഓച്ചന്തുരുത്ത് സാന്താക്രൂസ് ഹൈസ്കൂളിലെ ജോളി അഗസ്റ്റിന് സാറിന്റെ വിഭവങ്ങള് തുടര്ന്ന് ഈ പോസ്റ്റില് അപ്ലോഡ് ചെയ്യുന്നതാണ്.
സമചതുരസ്തംഭം, ചതുരസ്തംഭം, വൃത്തസ്തംഭം, സമചതുരസ്തൂപിക, വൃത്തസ്തൂപിക, ഗോളം, അര്ധഗോളം ഇവയെല്ലാം ത്രിമാന രൂപങ്ങളാണല്ലോ. എന്നാല് ഇവ നമ്മുടെ നോട്ട്ബുക്കില് വരയ്ക്കാന് എളുപ്പം കഴിയുമോ ? ത്രിമാന രൂപങ്ങളായ സമചതുരസ്തംഭം, ചതുരസ്തംഭം, വൃത്തസ്തംഭം, സമചതുരസ്തൂപിക, വൃത്തസ്തൂപിക, ഗോളം , അര്ധഗോളം ഇവയെല്ലാം ജിയോജിബ്രയിലെ 3D Graphics ല് എളുപ്പത്തില് നിര്മ്മിക്കുവാനും , അവയുടെ ഉപരിതല വിസ്തീര്ണ്ണങ്ങവും വ്യാപ്തവും കണ്ടെത്താനും അവയുടെ പ്രത്യേകതകള് താരതമ്യം ചെയ്യുവാനും കഴിയും. ജിയോജിബ്രയുടെ പുതിയ സോഫ്റ്റ്വെയര് (Geogebra 5) ഒന്നു പരീക്ഷിച്ചുനോക്കൂ. (Download , install and open Geogeba5 or IT@School കസ്റ്റമൈസ് ഏറ്റവും പുതിയ (IT@School Gnu/Linux 14.04 Based on Ubuntu) ഉപയോഗിക്കുക.)
View മെനുവില് Algebra, Spreadsheet, CAS, Graphics, Graphics 2, 3D Graphics, Construction Protocol, Probability Calculator, Keyboard, Input Bar തുടങ്ങിയവ കാണാം.Geogeba5 ന്റെ ഏറ്റവും വലിയ പ്രത്യേകത അതിലെ 3D Graphics ആണ്.
View മെനുവില് നിന്നും 3D Graphics ഉള്പ്പെടുത്താം. അപ്പോള് ജിയോജിബ്ര ജാലകത്തില് Algebra, Graphics, 3d Graphics എന്നിവ ദൃശ്യമാകും. അല്ലെങ്കില് ജാലകത്തിന്റെ വലതുഭാഗത്തുള്ള അരികില് കാണുന്ന ആരോ ചിഹ്നത്തില് (Perspectives) നിന്നും സെലക്ട് ചെയ്യാം.
3D Graphics ജാലകത്തില് ക്ലിക്ക് ചെയ്യുമ്പോള് ദൃശ്യമാകുന്ന ടൂളുകള് നിരീക്ഷിക്കൂ.
3D Graphics ല് X-axis (Red colour), Y-axis (Green colour), Z-axis (Blue colour) എന്നിവയും xy-plane ഉം കാണാം. ടൂള് ബാറിലെ അവസാന ബോക്സില് കാണുന്ന Rotate 3D Graphics View ടൂളുപയോഗിച്ചുനോക്കൂ.
Point ടൂളുപയോഗിച്ചുകൊണ്ട് 3D Graphicsല് പുതിയ ബിന്ദുക്കള് അടയാളപ്പെടുത്തിനോക്കൂ. X-axis , Y-axis , Z-axis , xy-plane എന്നിവിടങ്ങളിലല്ലാതെ മറ്റെവിടെയെങ്കിലും ബിന്ദുക്കള് അടയാളപ്പെടുത്താന് സാധിക്കുന്നുണ്ടോ ?
ജിയോജിബ്ര ജാലകത്തിന്റെ താഴെയുള്ള Input Bar ല് (1,3,4) എന്ന് ടൈപ്പ് ചെയ്ത് Enter Key പ്രസ്സ് ചെയ്തു നോക്കൂ. ഇങ്ങനെ നമുക്ക് 3D Graphics (Space) ല് എവിടെ വേണമെങ്കിലും ബിന്ദുക്കള് അടയാളപ്പെടുത്താന് സാധിക്കും.
3D Graphics ല് വ്യത്യസ്ത ബിന്ദുക്കള് അടയാളപ്പെടുത്തിയതിനു ശേഷം ഇവ തമ്മില് യോജിപ്പിച്ചുകൊണ്ട് വരകള് (രേഖകള്) വരയ്ക്കാം.
ടൂള് ബോക്സിലെ Line ടൂളുപയോഗിച്ചോ, Input Bar ല് Line[A,B] അല്ലെങ്കില് Line[(1,3,4),(-1,2,1)] എന്നോ ടൈപ്പ് ചെയ്ത് Enter Key പ്രസ്സ് ചെയ്താല് മതി.
എട്ടാമത്തെ ടൂള് ബോക്സില് നിന്നും Plane through 3 Points ടൂളെടുത്തതിനു ശേഷം 3D Graphics ലെ ഏതെങ്കിലും മൂന്നു ബിന്ദുക്കളില് ക്ലിക്കു ചെയ്തതിനു ശേഷം Rotate ചെയ്തു നോക്കൂ.
മെനു ബാറിലെ Options --> Labelling --> No New Object നല്കിയാല് വരയ്ക്കുന്ന രൂപങ്ങളുടെ പേര് എഴുതിവരുന്നത് ഒഴിവാക്കാം.
3D Graphics ല് Right click ചെയ്യുമ്പോള് ലഭിക്കുന്ന drop down മെനുവിലെ Graphics എന്നതില് ക്ലിക്ക് ചെയ്യുമ്പോള് ലഭിക്കുന്ന Preferences ജാലകത്തില് Show Axes, Use clipping, Show clipping എന്നിവ hide ചെയ്യാം.
പ്രവര്ത്തനം 1: ഒരു സമചതുര സ്തംഭത്തെ പൊളിച്ച് നിവര്ത്തിവയ്ക്കുന്ന പ്രവര്ത്തനം
Step 1.ജിയോജിബ്ര സോഫ്റ്റ്വെയര് തുറന്ന് അതിന്റെ Graphics വിന്ഡോയില് ഒരു സമചതുരം വരയ്ക്കുക. (Regular Polygon )
Step 2. 3D Graphics വിന്ഡോയില് ക്ലിക്ക് ചെയ്തതിനു ശേഷം Extrude to Prism or Cylinder ടൂള് സെലക്ട് ചെയ്തതിനുശേഷം 3D Graphics വിന്ഡോയില് ലഭ്യമായിരിക്കുന്ന സമചതുരത്തില് എവിടെയെങ്കിലും ക്ലിക്കു ചെയ്യുക. (3D Graphics വിന്ഡോയില് ക്ലിക്ക് ചെയ്യുമ്പോള് മാത്രമേ ഈ വിന്ഡോയിലെ ടൂളുകള് കിട്ടുകയുള്ളൂ) അപ്പോള് വരുന്ന Prism എന്ന പേരോടുകൂടി വരുന്ന ഡയലോഗ് ബോക്സില് Altitude എന്നതില് സ്തംഭത്തിന്റെ ഉയരം ( 10 ) നല്കുക.
അപ്പോള് സമചതുര സ്തംഭം ലഭ്യമാകും. മൗസിന്റെ വലതു ബട്ടണ് അമര്ത്തി 3D Graphics വിന്ഡോയില് മൗസ് പോയിന്റര് ചലിപ്പിച്ചു നോക്കൂ.
Step 3. 3D Graphics ലെ Net എന്ന ടൂള് സെലക്ട് ചെയ്തതിനുശേഷം 3D Graphics വിന്ഡോയില് ലഭ്യമായിരിക്കുന്ന സമചതുര സ്തംഭത്തില് എവിടെയെങ്കിലും ക്ലിക്കു ചെയ്തു നോക്കൂ. അപ്പോള് നമ്മള് ഉണ്ടാക്കിയ സ്തംഭത്തിന്റെ തുറന്നുവെച്ച രൂപം കിട്ടിയല്ലോ ? ഇതിനോടൊപ്പം Graphics ല് ഒരു സ്ലൈഡറും കിട്ടും. സ്ലൈഡര് നീക്കുന്നതിനനുസരിച്ച് സ്തംഭം രൂപപ്പെട്ട് വരുന്നത് കാണാം. ആദ്യം വരച്ച സ്തംഭവും ബിന്ദുക്കളും മറച്ച് വയ്ക്കണമെങ്കില് Algebra View ലെ Point, Prism എന്നിവ hide ചെയ്താല് മതി. (Algebra View --> Right Click on Point / Prism--> Show Object (Uncheck the tick mark)
പ്രവര്ത്തനം 2:
കടലാസ് മുറിച്ച് ഒരു സമചതുര സ്തൂപിക ഉണ്ടാക്കണം. പാദവക്ക് 8 സെ. മീ., ഉയരം 10 സെ. മീ. വേണം. ജിയോജിബ്രയിലെ 3D Graphics ല് നമുക്ക് ഒരു സ്തൂപിക നിര്മ്മിക്കാം.
Step 1. ജിയോജിബ്ര സോഫ്റ്റ്വെയര് തുറന്ന് അതിന്റെ Graphics വിന്ഡോയില് 8 സെ. മീ. വശമുള്ള ഒരു സമചതുരം വരയ്ക്കുക.
Step 2. 3D Graphics വിന്ഡോയില് ക്ലിക്ക് ചെയ്തതിനു ശേഷം Extrude to Pyramid or Cone ടൂള് സെലക്ട് ചെയ്തതിനുശേഷം 3D Graphics വിന്ഡോയില് ലഭ്യമായിരിക്കുന്ന സമചതുരത്തില് എവിടെയെങ്കിലും ക്ലിക്കു ചെയ്യുക. (3D Graphics വിന്ഡോയില് ക്ലിക്ക് ചെയ്യുമ്പോള് മാത്രമേ ഈ വിന്ഡോയിലെ ടൂളുകള് കിട്ടുകയുള്ളൂ) അപ്പോള് വരുന്ന Pyramid എന്ന പേരോടുകൂടി വരുന്ന ഡയലോഗ് ബോക്സില് Altitude എന്നതില് സ്തൂപികയുടെ ഉയരം 10 എന്ന് നല്കുക.
അപ്പോള് സമചതുര സ്തൂപിക ലഭ്യമാകും. മൗസിന്റെ വലതു ബട്ടണ് അമര്ത്തി 3D Graphics വിന്ഡോയില് മൗസ് പോയിന്റര് ചലിപ്പിച്ചു നോക്കൂ.
Step 3.3D Graphics ലെ Net എന്ന ടൂള് സെലക്ട് ചെയ്തതിനുശേഷം 3D Graphics വിന്ഡോയില് ലഭ്യമായിരിക്കുന്ന സമചതുരസ്തൂപികയില് എവിടെയെങ്കിലും ക്ലിക്കു ചെയ്തു നോക്കൂ. അപ്പോള് നമ്മള് ഉണ്ടാക്കിയ സ്തൂപികയുടെ തുറന്നുവെച്ച രൂപം കിട്ടിയല്ലോ ? അപ്പോള് Graphics വിന്ഡോയില് ലഭിച്ച സ്ലൈഡര് നീക്കി മാറ്റങ്ങള് നിരീക്ഷിക്കുക. സ്തൂപിക പൊളിച്ചപ്പോള് ലഭിച്ച ത്രികോണങ്ങളുടെ പ്രത്യേകത, ത്രികോണങ്ങളുടെ പരപ്പളവ്, സ്തൂപികയുടെ പരപ്പളവ് തുടങ്ങിയവ കണ്ടെത്താമല്ലോ ?
.............................................................................................................
സുരേഷ് പണിക്കര് സാറിന്റെ പഠന വിഭവങ്ങള്(ഒൻപതാം ക്ലാസിലെ ഒന്നാം പാഠത്തിലെ ഫസ്റ്റ് പാർട്ട്
geogebra ഉൾപ്പെടുത്തി തയ്യാറാക്കിയത്)
Read More | തുടര്ന്നു വായിക്കുക