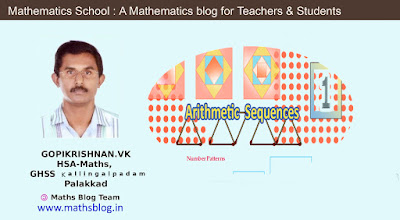പുതിയ അധ്യയന വര്ഷം
>> Friday, May 31, 2019
അവധിക്കാലം തീരുകയാണ്. പുതിയ അധ്യയന വര്ഷം സമാഗതമാകുന്നു. അധ്യാപന രീതിയെ സ്വാധീനീക്കുന്ന ചില കാര്യങ്ങളുമായി ബന്ധപ്പെട്ട പൊതു കാഴ്ചപ്പാടുകളെപ്പറ്റി പരാമര്ശിക്കുകയാണ് കാട്ടിലങ്ങാടി ഗവ.ഹയര് സെക്കന്ററി സ്കൂളിലെ ചിത്രകലാധ്യാപകനായ സുരേഷ് കാട്ടിലങ്ങാടി.
പേജ് 1 Click Here
പേജ് 2 Click Here
പുതിയ അധ്യയന വര്ഷവുമായി ബന്ധപ്പെട്ട സജീവ ചര്ച്ചക്ക് ഈ പോസ്റ്റ് കാരണമാകട്ടെ.
Read More | തുടര്ന്നു വായിക്കുക