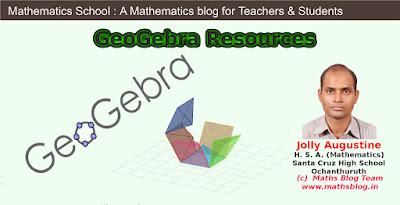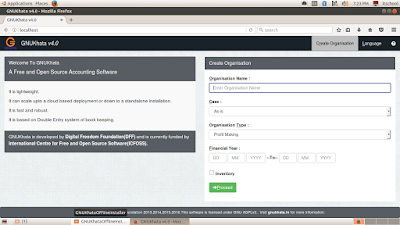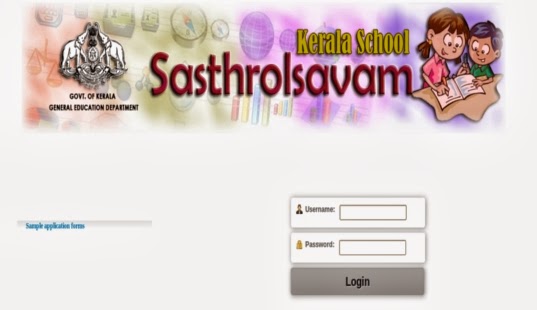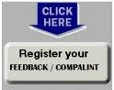Accounting Software for Commerce(Computerized Accountancy)
സ്വതന്ത്ര സോഫ്റ്റ്വെയര് അധിഷ്ഠിതമായ (Free and Open Source )വാണിജ്യനിലവാരത്തിലുള്ള ഫിനാന്ഷ്യല് അക്കൗണ്ടിംഗ് ബുക്ക് കീപ്പിംഗ് ഇന്വെന്ററി മാനേജ്മെന്റിനും വേണ്ടിയുള്ള ഒരു
സോഫ്റ്റ്വെയറാണ് GNUKhata(ഗ്നു ഖാത്ത).The Digital Freedom foundation (ദി ഡിജിറ്റല് ഫ്രീഡം ഫൗണ്ടേഷന് )എന്ന സംഘടനയാണ് ഇത് വികസിപ്പിച്ചെടുത്തിരിക്കുന്നത്. www.gnukhata.inഎന്ന സൈറ്റില് നിന്നും ഇത് ഡൗണ്ലോഡ് ചെയ്തെടുത്ത് ഇന്സ്റ്റാള് ചെയ്ത് ഉപയോഗിക്കാവുന്നതാണ്.
Plus 2 അക്കൗണ്ടന്സി പാര്ട്ട് 2 വിഭാഗത്തിലെ കമ്പ്യൂട്ടറൈസ്ഡ് അക്കൗണ്ടന്സിയിലെ എല്ലാ പ്രവര്ത്തനങ്ങളും GNU/Khata സേഫ്റ്റ്വെയര് ഉപയോഗപ്പെടുത്തി ചെയ്യാന് സാധിക്കും.
Installing GNU/Khata
ഇവിടെ നിന്നും ഡൗണ്ലോഡ് ചെയ്തെടുത്ത ഫയല് എക്സ്ട്രാക്ട് ചെയ്യുക അല്പസമയത്തിനകം പ്രത്യക്ഷപ്പെടുന്ന ഫോള്ഡര് തുറന്ന് Open GNUKhataOfflineInstaller folder Run in Terminal Tick on (I read and accept the terms)OK തുറന്നുവരുന്ന ടെര്മിനലില് കമ്പ്യൂട്ടറിന്റെ പാസ്സ്വേര്ഡ് നല്കുക അല്പസമയത്തിനകം ഇന്സ്റ്റലേഷന് പൂര്ത്തിയാകുംഇന്സ്റ്റലേഷന് പൂര്ത്തിയായിക്കഴിഞ്ഞാല് Applications Office GNUKhataഎന്ന ക്രമത്തില് ോഫ്റ്റ്വെയര് പ്രവര്ത്തിപ്പിക്കാംസേഫ്റ്റവെയര് ശരിയായ രീതിയില് തുറന്നുവരുന്നില്ലെങ്കില് താഴെ കൊടുത്തിരിക്കുന്ന രണ്ട് കമാന്റുകള് ടെര്മിനലില് നല്കേണ്ടതാണ്
1. sudo /opt/lampp/lampp stop
2. sudo service docker restart
( Applications --Accessories -- Terminal എന്ന ക്രമത്തിലോ ഡസ്ക്ടോപ്പിലെ ഒഴിഞ്ഞ സ്ഥലത്ത് Right click -- Open in Terminal എന്ന ക്രമത്തിലോ ടെര്മിനല്
ജാലകം തുറന്ന് ഒന്നാമത്തെ കമാന്റ് sudo /opt/lampp/lampp stop നല്കി കീബോര്ഡില് എന്റര്കീ പ്രസ്സ് ചെയ്യേണ്ടതാണ് അപ്പോള് കമ്പ്യൂട്ടറിന്റെ പാസ്സ്വേര്ഡ് നല്കുന്നതിനുവേണ്ടിയുള്ള
നിര്ദേശം വരും പാസ്സ്വേര്ഡ് നല്കീ പ്രസ്സ് ചെയ്യുന്നതോടെ രണ്ടാമത്തെ കമാന്റ് നല്കുന്നതിനു വേണ്ടി ടെര്മിനല് ജാലകം സജ്ജമാകും രണ്ടാമത്തെ കമാന്റ് sudo service docker restart നല്കി കീബോര്ഡില് Enter കീ പ്രസ്സ് ചെയ്യ തുടര്ന്ന് GNUKhata (Applications -- Office -- GNUKhata)സോഫ്റ്റ്വെയര് പ്രവര്ത്തിപ്പിക്കാം.
തുറന്നുവന്നിരിക്കുന്ന ജാലകം നിരീക്ഷിക്കുക.
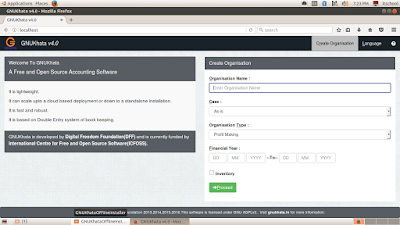
ടൈറ്റില്
ബാറും രണ്ടു പാനലുകളും കാണാന്
സാധിക്കും.
ടൈറ്റില്
ബാറിന്റെ ഇടതു വശത്ത് GNUKhata
v4.0 എന്നും,
വലത്
വശത്ത് Create
Organisation, Language എന്നീ
മെനുകളും (ബട്ടണുകളും)
കാണാന്
സാധിക്കും.
ഇംഗ്ലീഷ്,
മറാഠി,
മലയാളം
എന്നീ ഭാഷകള് ഇപ്പോള്
ഇതിലുണ്ട്.
താഴെയുള്ള
ഒന്നാമത്തെ പാനലില് GNUKhata
സോഫ്റ്റ്വെയറിനെക്കുറിച്ചുള്ള
ഒരു ലഘു വിവരണവും രണ്ടാമത്തെ
പാനലില് Create
Organisation എന്ന
വിഭാഗവും കാണാം.
Create an
Organisation in GNU KHATA
Create Organisation
1. Enter
Organisation Name ( eg: SB&Co )
2. Select
the Case (As is or Upper Case or Lower Case or Title Case)
3. Select
Organisation Type (Profit Making or Not for Profit)
4. Enter
the Opening date of the Financial Year (01 01 2016 )
5. Click
on Proceed
Create Admin
1. Username
2. Password
3. Confirm
Password
4. Security
question
5. Answer
to security question
6. Click
on Create & Login
ഇത്രയും
വിവരങ്ങള് നല്കുന്നതോടെ
താഴെ കാണുന്ന രീതിയിലുള്ള
ഒരു ജാലകം ദൃശ്യമാകും.
ടൈറ്റില്
ബാറിന്റെ ഇടതു വശത്തായി
Master,
Voucher, Report, Admininstration, Help എന്നീ
മെനുകളും,
വലതു
ലശത്തായി New
Tab, Sign
Out, Theme, Language, Toolbar എന്നീ
മെനുകളും കാണാം.
GNUKatha
യില്
Admin
യൂസര്ക്ക്
മൂന്ന് തരം Users
നെ
create
ചെയ്യാവുന്നതാണ്.
1. Manager
2. Operator
3. Internal auditor
Administration മെനുവിലൂടെ
ഇത്തരം യൂസേഴ്സിനെ
സൃഷ്ടിക്കാവുന്നതാണ്.
Edit
Organisation Particulars
1. Master --> Edit
Organisation Particulars
2. Enter All details -->
Save
Closing
Organisation
Sign Out (Press Shift + Ctrl +
S) ടാബില്
ക്ലിക്ക് ചെയ്യുമ്പോള്
Logout
,Change Organisation എന്നീ
രണ്ടു ഓപ്ഷനുകള് ദൃശ്യമാകുന്നതാണ്.
Logout ഓപ്ഷനോChange
Organisation ഓപ്ഷനോ
ഉപയോഗപ്പെടുത്തിക്കൊണ്ട്
പ്രവര്ത്തനം അവസാനിപ്പിക്കാവുന്നതാണ്.
Selecting
Organisation
GNUKhata
സോഫ്റ്റ്വെയര്
വീണ്ടും തുറക്കുമ്പോള്
(ഓര്ഗനൈസേഷന്
ക്രിയേറ്റ് ചെയ്തതിനുശേഷം)
താഴെ
കാണുന്ന രീതിയിലുള്ള ജാലകമാണ്
ദൃശ്യമാകുക.
Select Existing Organisation,
Create Organisation, Language എന്നീ
ഓപ്ഷനുകളാണ് ടൈറ്റില്
ബാറില് വന്നിരിക്കുന്നത്.
നിലവിലുള്ള
Organisation
സെലക്ട്
ചെയ്യാനും പുതിയ Organisation
നിര്മ്മിക്കാനും
ഇവിടെ നിന്നും സാധിക്കും.
Select Existing Organisation
എന്ന
ടാബില് ക്ലിക്ക് ചെയതതിനുശേഷം
Select
Organisation
എന്നതില്
നിന്നും നിലവിലുള്ള Organisation
സെലക്ട്
ചെയ്യുമ്പോള്ത്തന്നെ
Financial
Year ദൃശ്യമാകും.
( സെലക്ട്
ചെയ്തിരിക്കുന്ന ഓര്ഗനൈസേഷന്
ഒന്നില്ക്കൂടുതല് Financial
Year ഉണ്ടെങ്കില്
അവയെല്ലാം കാണാന് സാധിക്കും.
അനുയോജ്യമായ
Financial
Year സെലക്ട്
ചെയ്യുക.
) --> Click on Next
button.
തുടര്ന്നുവരുന്ന
Sign
In വിന്ഡോയില്
Username
ഉം
Password
ഉം
നല്കി Login
ചെയ്യാം.
Deleting Organisation
(Shift + Ctrl + d)
Administration
മെനുവില്
നിന്നും Delete
Organisation സെലക്ട്
ചെയ്തു കൊണ്ട് നിലവിലുള്ള
ഓര്ഗനൈസേഷനെ ഡിലീറ്റ്
ചെയ്യാവുന്നതാണ്.
GNUKhata
സേഫ്റ്റ്വെയര്
ഇന്സ്റ്റാള് ചെയ്യുന്ന
വിധവും ഓര്ഗനൈസേഷന്
സൃഷ്ടിക്കുന്നതും മാത്രമാണ്
ഇവിടെ വിശദീകരിക്കാന്
ശ്രമിച്ചത്.
അടുത്ത്
പോസ്റ്റില് താഴെ കൊടുത്തിരിക്കുന്ന
വിവരങ്ങള് (The
varius transactions of of a company) ഉള്പ്പെടുത്തിക്കൊണ്ട്
Final
Accounts തയ്യാറാക്കുന്ന
വിധം പരിശീലിക്കാം.
Problem 1.
The varius transactions of of
a company (SB & Co ) for the month of January 2016 is given below
Date
Transaction
Amount
01/01/2016
Started business Rs150000
02/01/2016
Purchase furniture Rs 45000
03/01/2016
Cash Purchases Rs 30000
04/01/2016
Sold Goods to Anand Rs 75000
05/01/2017
Salary Rs
24000
06/01/2016
Cash recieved from Anand Rs125000
Prepare Final Accounts using
the software GNUKhata
തയ്യാറാക്കിയത്
........
Sureshbabu P P, Master
Trainer, IT@School Ernakulam
Read More | തുടര്ന്നു വായിക്കുക