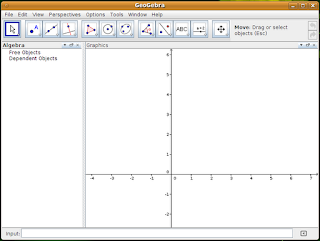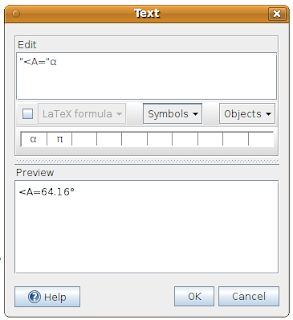കേരളത്തിലെ പൊതുവിദ്യാലയങ്ങളില് കഴിഞ്ഞ അധ്യയനവര്ഷം വരെ ICT അധിഷ്ഠിത പഠനപ്രക്രിയയില് Ubuntu 10.04(IT@ School കസ്റ്റമൈസ് ചെയ്ത ലിനക്സ് OS) ല് ജിയോജിബ്രയുടെ പഴയ വേര്ഷനായിരുന്നു (geogebra 3.2)
ഉപയോഗിച്ചിരുന്നത്.എന്നാല് ഈ അധ്യയന വര്ഷം, പത്താം ക്ലാസ്സിലെ പുതിയ ICT പാഠപുസ്തകത്തോടൊപ്പം നല്കിയ Ubuntu10.04 ലും പിന്നീട് നല്കിയ Ubuntu 11.04 OSലും ജിയോജിബ്രയുടെ പുതിയ വേര്ഷനായ geogebra 4 ആണ്
ഉള്പ്പെടുത്തിയിരിക്കുന്നത്.അടിസ്ഥാനപരമായി പുതിയതിലും പഴയതിലും വ്യത്യാസമൊന്നുമില്ലെങ്കില്പ്പോലും,പാഠപുസ്തകത്തെ മാത്രം ആശ്രയിച്ച് ജിയോജിബ്ര പഠിക്കുന്നവര്ക്കും പഠിപ്പിക്കുന്നവര്ക്കും ചില ബുദ്ധിമുട്ടുകള് അനുഭവപ്പെട്ടതായി അറിയാന് കഴിഞ്ഞു.
ജിയോജിബ്രയുടെ പുതിയ വേര്ഷനിലൂടെ 8, 9,10 ക്ലാസ്സുകളിലെ ജിയോജിബ്ര പാഠഭാഗത്തിലെ പ്രവര്ത്തനങ്ങളിലേക്ക് പോകുന്നതിനു മുമ്പ് geogebra 4 ലെ പ്രത്യേകതകള് എന്തൊക്കെയാണെന്ന് നോക്കാം.
Education മെനുവില് നിന്നും ജിയോജിബ്ര സോഫ്റ്റ്വെയര് പ്രവര്ത്തിപ്പിക്കാം.
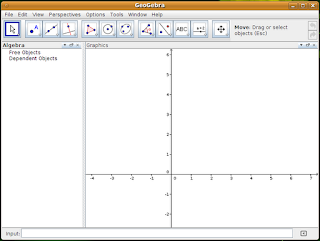
തുറന്നുവന്നിരിക്കുന്ന ജാലകത്തിന്റെ പ്രത്യേകതകള് നിരീക്ഷിക്കുക.
െനു ബാറില് വന്ന മാറ്റങ്ങള്
1. View മെനുവില് Graphics, Graphics 2, Keyboard തുടങ്ങിയ പുതിയ ഓപ്ഷനുകള് കൂടി ഉള്പ്പെടുത്തിയിട്ടുണ്ട്. ഇവിടെ Graphicsഎന്നതിലേയും Graphics 2 എന്നതിലേയും ചെക്ക് ബോക്സുകളില് ടിക്ക് മാര്ക്കുകള് നല്കിയിട്ടുണ്ടെങ്കില് ഒരേ സമയം നമുക്ക് രണ്ട് വ്യത്യസ്ത ജാലകങ്ങളില് ജ്യാമിതീയ രൂപങ്ങള് നിര്മ്മിക്കാം. ഇവയെ നമുക്ക് ഇതേ രീതിയില്ത്തന്നെ സേവ് ചെയ്യാനും സാധിക്കും.
2. Perspectives എന്ന പേരില് ഉള്പ്പെടുത്തിയ പുതിയ മെനുവില്
1. Algebra & Graphics
2.Basic Geometry
3.Geometry
4.Spreadsheet & Graphics
5.Manage Perspectives
6.Save Current Perspective തുടങ്ങിയ ഓപ്ഷനുകള് ഉള്പ്പെടുത്തിയിട്ടുണ്ട്. ജ്യാമിതിയിലെ അടിസ്ഥാന വസ്തുതകള് മാത്രം പരിശീലിപ്പിക്കേണ്ട അവസരം വരുമ്പോള് Perspectives മെനുവില് നിന്നും Basic Geometry എന്ന ഓപ്ഷന് സെലക്ട് ചെയ്താല് മതിയാകും
3. ടൂള് ബാറില് ഉള്പ്പെടുത്തിയിട്ടുള്ള എല്ലാ ടൂളുകളേയും Tools മെനുവില് ഉള്പ്പെടുത്തിയിട്ടുണ്ട് എന്നതാണ് മറ്റൊരു പ്രത്യേകത.
4. പുതിയ വേര്ഷനില് Slider Tool ഉപയോഗപ്പെടുത്തിക്കൊണ്ട് തയ്യാറാക്കിയ (അനിമേഷന്) ജിയോജിബ്ര ഫയലുകളെ gif ഫയലുകളായി എക്സ്പോര്ട്ട് ചെയ്യാനും സാധിക്കും
തുറന്നു വരുന്ന ജാലകത്തില് Algebra പാര്ട്ടും Graphics പാര്ട്ടും കാണാം. ഇവയില് Toggle Styling Bar, Show View in New Window, Close തുടങ്ങിയ മൂന്നു ബട്ടണുകള് കാണാം. ഇവയിലോരോന്നിലും ക്ലിക്കു ചെയ്യുമ്പോള് വരുന്ന മാറ്റങ്ങള് നിരീക്ഷിക്കുക.
Graphics പാര്ട്ടിലെ close ബട്ടണില് ക്ലിക്കു ചെയ്തു കഴിഞ്ഞാല് ജാലകം വീണ്ടും പ്രത്യക്ഷപ്പെടാന് View മെനുവിലെ അവശ്യമായ ഒപ്ഷനില് ടിക്ക് മാര്ക്ക് നല്കിയാല് മതിയാകും.
(** ഇങ്ങനെ ടിക്ക് മാര്ക്ക് നല്കാതെ ടൂള് ബാറില് നിന്നും ടൂളുകളെടുത്ത് ജ്യാമിതീയ രൂപങ്ങള് നിര്മ്മിക്കാന് ശ്രമിച്ച് പരാചയപ്പെട്ടവര് നമ്മുടെ കൂട്ടത്തിലുണ്ടാകാം !)
Algebra പാര്ട്ടിലെ close ബട്ടണില് ക്ലിക്കുചെയ്തു കഴിഞ്ഞാല് ടൂള് ബാറിനു തൊട്ടു താഴെയായി Axes, Grid തുടങ്ങിയവ ഒഴിവാക്കാനും ഉള്പ്പെടുത്താനും (hide/view) ഉള്ള ഓപ്ഷനുകളും കാണാം.
New Tools
1.Point on Object
2.Attach / Detach Point
3.Complex Number
4.PolyLine Between Points
5.Rigid Polygone
6.Vector Polygon
7.Create List
8.Pen Tool
9.Probability Calculator
10.Function Inspector
11.Insert Button
12.Insert Input Box
Changed Tools
1.Translate Object by Vector
2.Insert Text Tool
3.Slider Tool
4.Checkbox Tool
5.Locus tool
പ്രവര്ത്തനം1.
ജിയോജിബ്രയിലെ ടൂളുകള് ഉപയോഗിച്ചുകൊണ്ട് ഏതാനും ജ്യാമിതീയ രൂപങ്ങള് തയ്യാറാക്കി നോക്കൂ.
ജ്യാമിതിയിലെ അടിസ്ഥാനരൂപമാണല്ലോ ബിന്ദു. Point Tools ലെ New point എന്ന ടൂളുപയോഗിച്ച് തലത്തിലെവിടെയും ബിന്ദുക്കള് അടയാളപ്പെടുത്താം.
ഇനി ഒരു രേഖ (Line)(വര) വരയ്ക്കണമെങ്കിലോ ? Line Tools ലുള്ള Line through Two Points എന്ന ടൂളെടുത്ത് Algebra part ലുള്ള രണ്ട് ബിന്ദുക്കളില് ക്ലിക്ക് ചെയ്യുകയോ ഒഴിഞ്ഞ പ്രതലത്തില് (Graphic Part) രണ്ട് തവണ ക്ലിക്ക് ചെയ്യുകയോ ചെയ്താല് മതി.
ഒരു രേഖാഖണ്ഡം (Line segment ) വരയ്ക്കാനും Line Tools ലുള്ള Segment between Two Points എന്ന ടൂളെടുത്ത് Algebra View വിലുള്ള രണ്ട് ബിന്ദുക്കളില് ക്ലിക്ക് ചെയ്യുകയോ ഒഴിഞ്ഞ പ്രതലത്തില്(Graphic Part) രണ്ട് തവണ ക്ലിക്ക് ചെയ്യുകയോ ചെയ്താല് മതി.
ഒന്നില്ക്കുടുതല് വരകള് വരച്ചാല് അവ കൂട്ടിമുട്ടുന്നുണ്ടാകാം. Intersect ചെയ്യുന്ന ബിന്ദു അടയാളപ്പെടുത്താന് Point Toolsള്ള Intersect Two Objects എന്ന ടൂളെടുത്ത് രണ്ട് വരകളിലും ക്ലിക്ക് ചെയ്താല് മതി. പുതിയ വേര്ഷനില് Intersect Two Objects എന്ന ടൂളെടുത്തതിനുശേഷം, മൗസ് പോയിന്റര് വരകള് കൂട്ടിമുട്ടുന്ന ഭാഗത്തേക്ക് കൊണ്ടുവരുമ്പോള് രണ്ടു വരകളും സെലക്ടായി വരുന്നതുപോലെ കാണാം. ആ സമയത്ത് മൗസ് ക്ലിക്ക് ചെയ്താലും,മതി.
രണ്ട് വരകള് കൂടിച്ചേര്ന്നപ്പോള് അവയ്ക്കിടയില് കോണുകളും ഉണ്ടായല്ലോ. മൂന്ന് ബിന്ദുക്കളാണ് ഒരു കോണിനെ നിര്ണ്ണയിക്കുന്നത്. Measurement Tools ലുള്ള Angle ടൂളെടുത്ത് മൂന്ന് ബിന്ദുക്കളിലും ക്രമമായി ക്ലിക്ക് ചെയ്താല് മതി. ഇങ്ങനെ ക്ലിക്കുചെയ്യുമ്പോള് ഏതു ഭാഗത്താണ് കോണളവ് രേഖപ്പെടുത്തിവരുന്നത് എന്ന കാര്യം പ്രത്യേകം ശ്രദ്ധിക്കുക. പുതിയ വേര്ഷനില് Angle ടൂളെടുത്ത് രണ്ട് വരകളില് ക്ലിക്ക് ചെയ്താലും മതി.
ചിത്രത്തിലെ നാല് കോണുകളും അടയാളപ്പെടുത്തിക്കഴിഞ്ഞാല് എതിര് സ്ഥാനത്ത് വരുന്ന കോണുകളുടെ പ്രത്യേകത എന്താണെന്ന് കണ്ടെത്തുക. പല വരകള് വരച്ച് എല്ലാ ചിത്രത്തിലും ഇത് ശരിയാണോ എന്ന് പരിശോധിക്കുന്നതിനുപകരം നമുക്ക് Move ടൂളുപയോഗിച്ച് പരിശോധിക്കാം.
പ്രവര്ത്തനം2.
ഒരു വരയും അതിന് സമാന്തരമായി മറ്റൊരു വരയും. ഈ രണ്ട് വരകളേയും മറ്റൊരു വര നെടുകെ മുറിക്കുന്നു. ഓരോ വരയിലും സമാനസ്ഥാനങ്ങളിലുള്ള കോണുകള് അടയാളപ്പെടുത്തുക. അളവുകള്ക്കെന്തെങ്കിലും സവിശേഷതയുണ്ടോ ? വരകള് മാറിയാല് ഈ സവിശേഷത നിലനില്ക്കുന്നുണ്ടോ ?
ഗണിതശാസ്ത്രത്തിന്റെ ദൃഷ്ടിയില് വരയ്ക്ക് ഒരു പ്രത്യേകത മാത്രമേയുള്ളൂ. അതിന്റെ നീളം. പക്ഷെ കടലാസില് നാമൊരു വര വരയ്ക്കുമ്പോള് നീളം മാത്രമല്ല പരിഗണിക്കുക. അതിന്റെ നിറം, പേര്, വരയ്ക്ക് കനം എത്ര വേണം ? തുടങ്ങിയവയെല്ലാം പരിഗണിക്കും.
നിങ്ങള് വരച്ച വരയുടെ പ്രത്യേകതകള് പരിശോധിക്കൂ.
പേര് നല്കാന് : Right click (object)--> show label എന്ന ഇനം
ചെക്ക് മാര്ക്ക് ചെയ്താല് മതി. പുതിയ വേര്ഷനില് Show Label എന്നതിലെ ചെക്ക് മാര്ക്ക് default ആയി നല്കിയിരിക്കുന്നതിനാല് പേര് തനിയെ വന്നുകൊള്ളും.
പേര് മാറ്റാന് : Right click (object)--> rename
നിറം, സ്റ്റൈല്: Right click (object)-->Properties--> ആവശ്യമായമാറ്റങ്ങള് വരുത്താം.
പ്രവര്ത്തനം3.
10cm നീളത്തില് AB എന്ന വര വരച്ച് അതിന് മധ്യലംബം വരയ്ക്കുക.
10cm നീളത്തില് വരയ്ക്കാന് segment with given length from point എന്ന ടൂള് ആണ് ഉപയോഗിക്കേണ്ടത്.
മധ്യലംബം വരയ്ക്കാന് Special Line Tools ലുള്ള Perpendicular Bisector ടൂളുപയോഗിച്ചാല് മതി.
പ്രവര്ത്തനം4.
ഒരു സമഭുജത്രികോണം വരയ്ക്കുക. ഇതില് തുല്യ വശങ്ങള് ചേരുന്ന മൂലയില് നിന്ന് എതിര്വശത്തേക്കുള്ള ലംബം, ഈ വശത്തേയും ഈ മൂലയിലുള്ള കോണിനേയും സമഭാഗം ചെയ്യുന്നു എന്ന നിരീക്ഷണം എല്ലാ ത്രികോണങ്ങള്ക്കും ശരിയാകുമോ എന്ന് പരിശോധിക്കുക.
സമഭുജത്രികോണം വരയ്ക്കാന് Polygon Tools ലുള്ള Regular Polygon Tool ഉപയോഗിക്കാം. (അല്ലെങ്കില് വ്യത്യസ്ത ടൂളുകള് ( Segment between Two Point, Circle with Centre through Point തുടങ്ങിയവ) ഉപയോഗിച്ചുകൊണ്ടും നിര്മ്മിക്കാം.)
പ്രവര്ത്തനം5.
ഒരു ത്രികോണം നിര്മ്മിച്ച് അതിന്റെ മൂന്ന് കോണുകളും അളന്നെഴുതുക. അതിന്റെ മൂന്ന് മൂലകളിലൂടെയും കടന്നു പോകുന്ന ഒരു വൃത്തവും വരയ്ക്കുക. വൃത്തകേന്ദ്രവും അടയാളപ്പെടുത്തി വ്യത്യസ്ത തരം ത്രികോണങ്ങളില് വൃത്തകേന്ദ്രം എവിടെയാണെന്ന് നിരീക്ഷിക്കുക.
ത്രികോണം വരയ്ക്കാന് Polygon Tool ഉപയോഗിക്കാം. ( Segment between Two Point ടൂള് ഉപയോഗിച്ചുകൊണ്ടും നിര്മ്മിക്കാം.)
കോണുകള് അളന്നെഴുതാന് Measurement Tools ലുള്ള Angle ടൂളുപയോഗിക്കാം.
ത്രികോണത്തിന്റെ മൂന്ന് മൂലകളിലൂടെയും കടന്നു പോകുന്ന വൃത്തം വരയ്ക്കാന് Circle & Arc Tools ലുള്ള Circle through Three Points ടൂളാണുപയോഗിക്കേണ്ടത്.
വൃത്തകേന്ദ്രം അടയാളപ്പെടുത്താന് Point Tools ലുള്ള Midpoint or Center ടൂളെടുത്ത് വൃത്തത്തിന്റെ മുകളില് ഒരു തവണ ക്നിക്കു ചെയ്താല് മതി.
പ്രവര്ത്തനം6.
AB=6cm AC=7cm, $\angle A=70^\circ$ അളവുകളിലുള്ള ത്രികോണം ABC വരയ്ക്കുക.
6cm നീളമുള്ള രേഖാഖണ്ഡം AB വരയ്ക്കാന് Line Tools ലുള്ള Segment with given Length from Point ടൂളാണുപയോഗിക്കേണ്ടത്.
$\angle A=70^\circ$ കോണ് അടയാളപ്പെടുത്താന് Measurement Tools ലുള്ള Angle with Given Size ടൂളാണ് ഉപയോഗിക്കേണ്ടത്.
ത്രികോണത്തിന്റെ മൂന്നാമത്തെ ബിന്ദു C അടയാളപ്പെടുത്താന് Circle & Arc Tools ലുള്ള Circle with Centre and Radius ടൂള് ഉപയോഗിക്കാം.
പ്രവര്ത്തനം6.
ചതുര്ഭുജം, പഞ്ചഭുജം, ഷഡ്ഭുജം എന്നീ ബഹുഭുജങ്ങള് Polygon ടൂളുപയോഗിച്ച് വരയ്ക്കുക. ഇവയുടെ വശങ്ങളുടെ നീളം, ചുറ്റളവ്, പരപ്പളവ് എന്നിവ ഓരോ രൂപത്തിലും അചയാളപ്പെടുത്തുക.
ബഹുഭുജങ്ങള് വരയ്ക്കാന് polygon ടൂള് ആണ് ഉപയോഗിക്കേണ്ടത്. തുടങ്ങിയ സ്ഥലത്തുതന്നെ അവസാനി പ്പിച്ചെങ്കില് മാത്രമേ ചിത്രം പൂര്ണ്ണമാകുകയുള്ളൂ.
നീളം, ചുറ്റളവ്, പരപ്പളവ് എന്നിവ അടയാളപ്പെടുത്താന് Measurement Tools ലുള്ള Length or Distance, Area എന്നീ ടൂളുകള് ഉപയോഗപ്പെടുത്താം.
സമബഹുഭുജങ്ങള് വരയ്ക്കാന് regular polygon ടൂള് ആണ് ഉപയോഗിക്കേണ്ടത്.
പ്രവര്ത്തനം7.
ടെക്സ്റ്റും സമവാക്യങ്ങളും ജിയോജിബ്ര ജാലകത്തില് ഉള്പ്പെടുത്തല്
ജിയോജിബ്ര ജാലകത്തില് ടെക്സ്റ്റ് ഉള്പ്പെടുത്താന് Special Object Tools ലുള്ള Insert Text എന്ന ടൂളുപയോഗിക്കാം.
Text എന്ന പേരോടുകൂടി വരുന്ന ഡയലോഗ് ബോക്സിലെ Edit എന്നതില് ആവശ്യമായ ടെക്സ്റ്റുകള് ഉള്പ്പെടുത്താം.
Polygon ടൂളുപയോഗിച്ചാണ് ത്രികോണം നിര്മ്മിക്കുന്നതെങ്കില് Angle ടൂളെടുത്ത് ത്രികോണ ക്ഷേത്രത്തിനുള്ളില് ഒരു തവണ ക്ലിക്ക് ചെയ്യുന്നതോടെ ത്രികോണത്തിനുള്ളില് കോണളവുകള് പ്രത്യക്ഷപ്പെടും. ത്രികോണം ABC യിലെ കോണുകള്ക്ക് α, β, γ എന്നിങ്ങനെയുള്ള പേരുകളാണ് സോഫ്റ്റ്വെയര് നല്കിയിരിക്കുന്നത്. Move ടൂളുപയോഗിച്ച് ത്രികോണത്തിന്റെ ഏതെങ്കിലും ശീര്ഷങ്ങളില് ക്ലിക്ക് ചെയ്ത് ഡ്രാഗ് ചെയ്യുമ്പോള് കോണുകളുടെ അളവുകളും മാറുന്നതായി കാണാം. ഈ രീതിയിലുള്ള ടെക്സ്റ്റുകളും (Dynamic Text) ജിയോജിബ്ര ജാലകത്തില് ഉള്പ്പെടുത്താന് സാധിക്കും.
Text എന്ന പേരോടുകൂടി വരുന്ന ഡയലോഗ് ബോക്സിലെ Edit എന്നതില് "
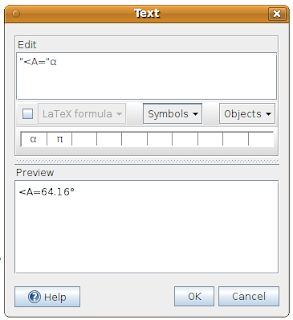
എന്ന രീതിയിലുള്ള ടെക്സ്റ്റ് ലഭിക്കാന്
"A+B+C=”( α+β+γ) എന്നാണ് Edit ഡയലോഗ് ബോക്സില് നല്കേണ്ടത്.
(α, β, γ എന്നിങ്ങനെയുള്ള പേരുകള് Symbols എന്നതില് നിന്നും സെലക്ട് ചെയ്യണം.)
ഒരു ചതുര്ഭുജത്തിന്റെ ആന്തരകോണുകളുടെ തുക കാണാനാണെങ്കില് "Sum of the Angles=”(α+β+γ+δ)എന്ന് നല്കിയാല് മതിയാകും.
എന്നാല് പഞ്ചഭുജം മുതലുള്ള ബഹുഭുജങ്ങള്ക്ക് "Sum of the Angles=”(α+β+γ+δ+ε)/° എന്ന രീതിയില് നല്കേണ്ടി വരും .
** 9 -)0 ക്ലാസ്സിലെ ICT പാഠപുസ്തകം പഴയ വേര്ഷന് ജിയോജിബ്ര അടിസ്ഥാനമാക്കി തയയ്യാറാക്കിയതായതിനാല് ഡൈമാമിക് ടെക്സ്റ്റുകള് തയ്യാറാക്കുന്നതില് ചെറിയ വ്യത്യാസമുണ്ട്.
സ്ലൈഡര്
ഗണിത നിര്മ്മിതികളിലെ വരകളുടെ നീളം, കോണുകളുടെ അളവ് തുടങ്ങിയവ പുറമെ നിന്ന് നിയന്ത്രിക്കുന്നതിനുള്ള സംവിധാനമാണ് സ്ലൈഡര്. അതായത് രൂപങ്ങള് നാം നിര്ദ്ദശിക്കുന്നതിനനുസരിച്ച് ചലിപ്പിക്കുന്നതിനുള്ള സംവിധാനമാണ് സ്ലൈഡറുകള്. സ്ലൈഡര് ടൂള് എടുത്ത് സ്ലൈഡര് ഉള്പ്പെടുത്തേണ്ട സ്ഥലത്ത് ക്ലിക്ക് ചെയ്യുക. സ്ലൈഡറിലുള്ള 'a' എന്ന ബിന്ദു -5 മുതല് 5 വരെ ചലിപ്പിക്കും എന്നതാണ് കാണിച്ചിരിക്കുന്നത്. ഇവ നമ്മുടെ ആവശ്യങ്ങള്ക്കനുസരിച്ച് മാറ്റാം. തുടര്ന്ന് apply ക്ലിക്ക് ചെയ്താല് slider പ്രത്യക്ഷപ്പെടുന്നു.
(പുതിയ വേര്ഷന് ജിയോജിബ്രയില് Number, Angle, Integer എന്നിങ്ങനെ മൂന്ന് ഓപ്ഷനുകള് കാണാം.) Number എന്നതിലെ ബട്ടണ് സെലക്ട് ആയിട്ടുണ്ടെന്ന് ഉറപ്പു വരുത്തുക.
പ്രവര്ത്തനം8.
slider ന്റെ വില നാം മാറ്റുന്നതിനനുസരിച്ച് നീളം കൂടിവരുന്ന രേഖ (വര) വരയ്ക്കുക .
ജാലകത്തില് Slider ഉള്പ്പെടുത്തുക. അതിലെ Number ബട്ടണ് സെലക്ട് ആയിട്ടുണ്ടെന്ന് ഉറപ്പു വരുത്തുക
Segment with given length from point എന്ന ടൂളാണ് രേഖ വരയ്ക്കാന് ഉപയോഗിക്കേണ്ടത്. ടൂള് എടുത്ത് Drawing Pad ല് ക്ലിക്ക് ചെയ്യുമ്പോള് Length എത്ര വേണം എന്ന് നിര്ദ്ദശിക്കാനുള്ള ജാലകം തുറന്നുവരും. slider ന്റെ പേര് (a) നല്കി OK ക്ലിക്ക് വൃത്തം ലഭിക്കും.
പ്രവര്ത്തനം9.
slider ന്റെ വില നാം മാറ്റുന്നതിനനുസരിച്ച് ആരം കൂടിവരുന്ന വൃത്തം വരയ്ക്കുക.
ജാലകത്തില് Slider ഉള്പ്പെടുത്തുക. അതിലെ Number ബട്ടണ് സെലക്ട് ആയിട്ടുണ്ടെന്ന് ഉറപ്പു വരുത്തുക
Circle with center and radius എന്ന ടൂളാണ് വൃത്തം വരയ്ക്കാന് ഉപയോഗിക്കേണ്ടത്. ടൂള് എടുത്ത് വൃത്തകേന്ദ്രം വരേണ്ട സ്ഥലത്ത് ക്ലിക്ക് ചെയ്യുക. ആരം എത്ര വേണം എന്ന് നിര്ദ്ദശിക്കാനുള്ള
ജാലകം തുറന്നുവരും. slider ന്റെ പേര് (a) നല്കി OK ക്ലിക്ക് വൃത്തം ലഭിക്കും.
ലഭിക്കുന്ന വൃത്തത്തിന്റെ ആരം സ്ലൈഡറിലെ a യുടെ അളവ് മാറുന്നതിനനുസരിച്ച് മാറും. ഇതിന് move ടൂള് ഉപയോഗിക്കാം
പ്രവര്ത്തനം 10.
ഒരു സ്ലൈഡര് നിര്മ്മിക്കുക. സ്ലൈഡറിലെ ചരത്തിന്റെ പരിധി 2 മുതല് 10 വരെ നല്കുക. വര്ദ്ധന 1. ഒരു സമബഹുഭുജും (Regular polygon) നിര്മ്മിക്കുകയും വശങ്ങളുടെ എണ്ണം സ്ലൈഡറിലെ ചരം നല്കുക. സ്ലഡൈര് ചലിപ്പിച്ച് മാറ്റം നിരീക്ഷിക്കുക. സ്ലൈഡറിന് അനിമേഷന് നല്കി നോക്കൂ.
slider ല് കോണളവും
കോണളവും സ്ലൈഡറുപയോഗിച്ച് നിയന്ത്രിക്കാനാകും. ഇതിന് slider ല് Number എന്നതിനുപകരം Angle എന്ന് മൗസ് ക്ലിക്ക് വഴി തെരഞ്ഞെടുക്കണം. സ്ലൈഡറിലുള്ള ∝ എന്ന കോണിന്റെ വില 00 തൊട്ട് 3600 വരെയാക്കാം.
പ്രവര്ത്തനം 11.
കോണളവ് നിയന്ത്രിക്കുന്ന ഒരു സ്ലൈഡര് ഉപയോഗിച്ച് ഒരു വൃത്തം നിര്മ്മിക്കാം.
ജാലകത്തില് Slider ഉള്പ്പെടുത്തുക. അതിലെ Angle സെലക്ട് ചെയ്യുക. അപ്പോള് സ്ലൈഡറിന്റെ പേര് α എന്നായിട്ടുണ്ടാകും. (Min : 0 Max: 360 Incre: 1)
Segment between Two Points ടൂളെടുത്ത് ഒരു രേഖാഖണ്ഡം AB വരയ്ക്കുക. ഇതാണ് കോണിന്റെ പാദം.
A ശീര്ഷമായി വരത്തക്കവിധം ഒരു കോണ് സ്ലൈഡറിന്റെ സഹായത്തോടെ നിര്മ്മിക്കണം. Measurement Tools ലുള്ള Angle with Given Size ടൂളെടുത്ത് ആദ്യം B യിലും പിന്നീട് Aയിലും ക്ലിക്ക് ചെയ്യുക. അപ്പോള് വരുന്ന Angle with Given Size എന്ന പേരോടു കൂടി വരുന്ന ഡയലോഗ് ബോക്സില് Angle എന്നതിലുള്ള 45 o ക്കു പകരം സ്ലൈഡറന്റെ പേര് α എന്നു നല്കി OK ബട്ടണില് ക്ലിക്കു ചെയ്താല് കോണ് നിര്ണ്ണയിക്കുന്ന മൂന്നാമത്തെ ബിന്ദു തലത്തില് പ്രത്യക്ഷപ്പെടും. സ്ലൈഡര് പ്രവര്ത്തിപ്പിച്ചു നോക്കൂ. ഈ ബിന്ദുവിന്റെ സഞ്ചാരപഥമാണ് നമുക്ക് അടയാളപ്പെടുത്തേണ്ടത്. അതിനായി ഈ ബിന്ദുവില് Right Click (മൗസ്) ചെയ്ത് Trace on എന്ന സങ്കേതം പ്രവര്ത്തിപ്പിക്കുക.
Move Tool ഉപയോഗിച്ച് സ്ലൈഡര് പ്രവര്ത്തിപ്പിച്ചു നോക്കൂ. സ്ലൈഡറില് Right Click ചെയ്ത് Animation On എന്ന സങ്കേതം കൂടി പ്രവര്ത്തിപ്പിച്ചു നോക്കൂ..
ഡൈലേഷന്
Transformation Tool ബോക്സിലുള്ള Dilate Object from Point by Factor എന്ന ടൂളുപയോഗിച്ച് നമുക്ക് ഒരു രൂപത്തെ , ഒരു നിശ്ചിത ബിന്ദുവില് നിന്നുള്ള ദൂരം അടിസ്ഥാനമാക്കി വലുതാക്കുകയോ ചെറുതാക്കുകയോ ചെയ്യാവുന്നതാണ്.
ജിയോജിബ്ര ജാലകം തുറന്ന് ഒരു ത്രികോണം Polygon ടൂളുപയോഗിച്ച് വരയ്ക്കുക. തുടര്ന്ന് മറ്റൊരു ബിന്ദു അടയാളപ്പെടുത്തുക. Dilate Object from Point by Factor എന്ന ടൂളെടുത്ത് ആദ്യം ത്രികോണത്തിന്റെ ഉള്ളിലും പിന്നീട് ബിന്ദുവിലും ക്ലിക്ക് ചെയ്യുമ്പോള് വരുന്ന ഡയലോഗ് ബോക്സില് Number എന്നതില് ഏതെങ്കിലും ഒരു സംഖ്യ ( 0.5, 1, 1.5, 2, 3,....) നല്കി O K ബട്ടണില് ക്ലിക്ക് ചെയ്ത് മാറ്റം നിരീക്ഷിക്കൂ.
എത്ര മടങ്ങ് മാറ്റണം എന്ന് നാം നിര്ദ്ദേശിക്കുന്ന സംഖ്യയെ വേണമെങ്കില് ഒരു സ്ലൈഡര് ഉപയോഗിച്ച് നിയന്ത്രിക്കുകയുമാകാം. മുമ്പ് സൂചിപ്പിച്ച ഉദാഹരണത്തില് ഒരു സ്ലൈഡര് ഉണ്ടാക്കിയതിനുശേഷം (Slider on Number ( Name, Interval [Minimum ; o , maximum ; any number > 0, Increment ; any number]) Dilate Object from Point by Factor എന്ന ടൂളെടുത്ത് ആദ്യം ത്രികോണത്തിന്റെ ഉള്ളിലും പിന്നീട് ബിന്ദുവിലും ക്ലിക്ക് ചെയ്യുമ്പോള് വരുന്ന ഡയലോഗ് ബോക്സില് Number എന്നതില് സ്ലൈഡറിന്റെ പേര് നല്കി O K ബട്ടണില് ക്ലിക്ക് ചെയ്ത് മാറ്റം നിരീക്ഷിക്കൂ.
ട്രാന്സ്ലേഷന്
Transformation Tool ബോക്സിലുള്ള Translate Object by Vector എന്ന ടൂളുപയോഗിച്ച് നമുക്ക് ഒരു രൂപത്തിന്റെ പകര്പ്പ് , Vector നെ അടിസ്ഥാനമാക്കി തയ്യാറാക്കാം.
ജിയോജിബ്ര ജാലകം തുറന്ന് ഒരു ത്രികോണം Polygon ടൂളുപയോഗിച്ച് വരയ്ക്കുക.
മൂന്നാമത്തെ ടൂള് ബോക്സില് നിന്നും Vector between two Points എന്ന ടൂളെടുത്ത് Drawing Pad ല്രണ്ട് ബിന്ദുക്കളില് ക്ലിക്ക് ചെയ്യുമ്പോള് ഒരു Vector ലഭിക്കും.
Translate Object by Vector എന്ന ടൂളെടുത്ത് ആദ്യം Polygon ന്റെ ഉള്ളിലം പിന്നീട് Vector ലും ക്ലക്ക് ചെയ്യുമ്പോള് വരുന്ന മാറ്റം നിരീക്ഷിക്കൂ.
ജിയോജിബ്ര ഗണിതശാസ്ത്രത്തിലേതുപോലെ മറ്റ് വിഷയങ്ങളുടെ പഠനത്തിനും ഉപയോഗപ്പെടുത്താനാകും.
ഭൂമിശാസ്ത്രത്തിലെ ഒരു പ്രവര്ത്തനം
ഒരു ഫോള്ഡറില് ഇന്ഡ്യയുടെ ഭൂപടം, മറ്റ് ചിത്രങ്ങള്, ബന്ധപ്പെട്ട ലേഖനങ്ങളുടെ ഫയലുകള് തുടങ്ങിയവ save ചെയ്ത് വെയ്ക്കുക. ഭൂപഠം ജിയോജിബ്രയിലേക്ക് ഉള്പ്പെടുത്താന് Insert Image എന്ന ടൂള് ഉപയോഗിക്കാം. Geogebra യില് നിര്മ്മിക്കുന്ന ചിത്രങ്ങള്ക്ക് തലക്കെട്ടുകളും മറ്റ് വിശദീകരണങ്ങളും ഉള്പ്പെടുത്താന് insert text എന്ന ടൂള് ഉപയോഗിക്കാം. Geogebra യില് തയ്യാറാക്കിയ ഇന്ഡ്യയുടെ ഭൂപടത്തില് കൊച്ചി തുറമുഖം ഉള്പ്പെടുത്തണം എന്നിരിക്കട്ടെ. ഇവിടെ ഒരു കപ്പലിന്റെ ചിത്രം ഉപയോഗിക്കാം. ഭൂപടത്തിന്റെ ഒരു വശത്ത് കൊച്ചി എന്ന് എഴുതി അവിടെ ക്ലിക്ക് ചെയ്യുമ്പോള് മാത്രം സ്ഥലം പ്രത്യക്ഷപ്പെടുന്ന രീതിയില് ക്രമീകരിക്കാന് check box ഉപയോഗിക്കാം.
Biology യിലെ ഒരു പ്രവര്ത്തനം
ഒരു സസ്യകോശത്തിന്റെ ചിത്രം Geogebra തലത്തില് ഉള്പ്പെടുത്തി അതില് കോശകേന്ദ്രം, മൈറ്റോകോണ്ട്രിയ എന്നിവഅടയാലപ്പെടുത്തുക.
മലയാള ഭാഷയിലെ ഒരു പ്രവര്ത്തനം
1700 മതല് 2000 വരെയുള്ള തുടര്ച്ചയായ വര്ഷങ്ങളില് മലയാള ഭാഷയിലുണ്ടായ പ്രധാന സംഭവങ്ങളെ ചിത്രസഹിതം ജിയോജിബ്ര സോഫ്റ്റ്വെയര്( സ്ലൈഡര്) ഉപയോഗിച്ച് അവതരിപ്പിക്കാം. ഉദാഹരണമായി 1705 ല് സ്ലൈഡര് എത്തുമ്പോള് കുഞ്ചന് നമ്പ്യാരുടെ ചിത്രവും അദ്ദേഹവുമായി ബന്ധപ്പെട്ട മറ്റു വിവരങ്ങളും ജാലകത്തില് തെളിയണം.
ചിത്രങ്ങളും മറ്റ് വിവരങ്ങളും ശേഖരിക്കുക.
ജിയോജിബ്ര ജാലകം തുറന്ന് അതില് ഒരു സ്ലൈഡര് ഉള്പ്പെടുത്തുക (Name ; a Min : 1700 Max : 2000 Incr ; 10)
Insert Image ടൂളുപയോഗിച്ച് ചിത്രം ഉള്പ്പെടുത്തുക. ഈ ചിത്രത്തില് Right Click ചെയ്ത് Object Properties സെലക്ട് ചെയ്യുക. ഇതിലെ Advanced ടാബ് സെലക്ട് ചെയ്ത് Condition to Show Object എന്നതില് condition ( a ≥1705 ∧ a≤1770) നല്കാം. അതിനു ശേഷം സ്ലൈഡര് ചലിപ്പിച്ചു നോക്കൂ.
ഇതുപോലെ മറ്റ് സാഹിത്യകാരന്മാരുടെ ചിത്രങ്ങളും അവരുടെ കാലയളവില് പ്രദര്ശിപ്പിക്കാന് സാധിക്കും.
ജ്യാമിതീയ പാറ്റേണുകള്
ജിയോജിബ്ര സോഫ്റ്റ്വോയര് ഉപയോഗിച്ചുകൊണ്ട് വിവിധ തരത്തിലുള്ള ജ്യാമിതീയ പാറ്റേണുകള് തയ്യാറാക്കാം.
താഴെ കൊടുത്ത രീതിയിലുള്ള ജ്യാമിതീയ പാറ്റേണ് തയ്യാറാക്കി നോക്കാം.
Line Tools ലെ അനുയോജ്യമായ ടൂളുപയോഗിച്ച് ഒരു വര വരച്ച് അതിന്റെ മധ്യബിന്ദു അടയാളപ്പെടുത്തുക.
Slider നിര്മ്മിക്കുക. (Name ; a Min : 0 Max : 5 Incr ; 0.1)
വരയിലുള്ള ബിന്ദു കേന്ദ്രവും സ്ലൈഡറുപയോഗിച്ച് നിയന്ത്രിക്കാവുന്ന ആരവുമുള്ള ഒരു വൃത്തം വരയ്ക്കണം. (Circle with Center and Radius ടൂളുപയോഗിക്കാം.)
ഈ വൃത്തം വരയുമായി സന്ധിക്കുന്ന ബിന്ദുക്കള് അടയാളപ്പെടുത്തുക. (Intersect Two Objects Tool ഉപയോഗിക്കാം.)
ഇപ്പോള് ലഭിച്ച രണ്ട് സംഗമബിന്ദുക്കളും കേന്ദ്രമാക്കി വരയിലെ മധ്യബിന്ദുവിലൂടെ കടന്നു പോകുന്ന രണ്ട് വൃത്തങ്ങള് കൂടി വരയ്ക്കുക.
ഇപ്പോള് ലഭിച്ച രണ്ട് വൃത്തങ്ങള് ഒഴികെയുള്ള എല്ലാ ഒബ്ജക്ടുകളും hide ചെയ്യുക. ( hide ചെയ്യാന് --- Right Click on the Object — Show Object എന്നതിലെ ടിക്കാ മാര്ക്ക് ഒഴിവാക്കുക.)
രണ്ട് വൃത്തങ്ങളിലും വലതു ബട്ടണ് ക്ലിക്കു ചെയ്യുമ്പോള് ലഭിക്കുന്ന മെനുവില് നിന്നും Trace On എന്നത് പ്രവര്ത്തിപ്പിക്കുക.
Slider ലെ അനിമേഷന് കൂടി പ്രവര്ത്തിപ്പിക്കുക.
വെബ് പേജുകളും ജിഫ് ഫയലുകളും
ജിയോജിബ്ര സോഫ്റ്റ് വെയറില് സേവ് ചെയ്യുന്ന ഫയലുകളുടെ തനതു ഫോര്മാറ്റ് .ggb എന്നാണല്ലോ. ഒരു ഫയലിനെ അതിന്റെ തനതു ഫോര്മാറ്റിലല്ലാതെ മറ്റൊന്നിലേക്ക് സേവ് ചെയ്യുന്നതിനെ എക്സ്പോര്ട്ട് എന്നാണ് സാങ്കേതികമായി പറയുക. ജിയോജിബ്ര ഉപയോഗിച്ച് തയ്യാറാക്കിയ നിര്മ്മിതികള് വെബ് പേജുകള് അടിസ്ഥാനമാക്കിയ പഠന സഹായികളിലും മറ്റും ഉപയോഗിക്കുമ്പോഴാണ് അവയെ വെബ്പേജ് ഫോര്മാറ്റിലേക്ക് എക്സ്പോര്ട്ട് ചെയ്തെടുക്കുന്നത്. ജിയോജിബ്ര ഫയലുകളെ വെബ് പേജുകളായി എക്സ്പോര്ട്ട് ചെയ്യുന്നത് നാം പഴയ വേര്ഷനില് കണ്ടതാണ്.
പുതിയ വേര്ഷനില് Slider Tool ഉപയോഗപ്പെടുത്തിക്കൊണ്ട് തയ്യാറാക്കിയ (അനിമേഷന്) ജിയോജിബ്ര ഫയലുകളെ gif ഫയലുകളായി എക്സ്പോര്ട്ട് ചെയ്യാനും സാധിക്കും.
gif ഫയലുകളായി എക്സ്പോര്ട്ട് ചെയ്യുന്നതെങ്ങനെയെന്നു നോക്കാം.
തയ്യാറാക്കിയ ഒരു ജിയോജിബ്ര ഫയല് തുറക്കുക. മെനു ബാറില് File → Export → Graphics View as Animated GIF എന്ന ക്രമത്തില് ക്ലിക്കു ചെയ്യുക. Animated GIF Export എന്ന പേരോടു കൂടിയ ഡയലോഗ് ബോക്സ് പ്രത്യക്ഷപ്പെടും. Time between Frames, As Loop എന്നിവയില് ആവശ്യമായ മാറ്റങ്ങല് വരുത്തി Export ബട്ടണില് ക്ലിക്ക് ചെയ്യുക.
Read More | തുടര്ന്നു വായിക്കുക