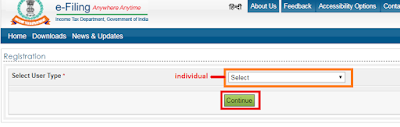E Filing നടത്തുന്നതിനായി E Filing Portalല് ലോഗിന് ചെയ്യുന്നതിന് വേണ്ടി ആദ്യം അതില് രജിസ്റ്റര് ചെയ്യണം. മുമ്പ് രജിസ്റ്റര് ചെയ്തിട്ടുണ്ടെങ്കില് അന്നത്തെ User ID (PAN Number)യും Passwordഉം ഉപയോഗിച്ച് ലോഗിന് ചെയ്യാം. വീണ്ടും രജിസ്റ്റര് ചെയ്യാന് കഴിയില്ല. (Password മറന്നാല് "Login" ക്ലിക്ക് ചെയ്താല് വരുന്ന പേജിലെ "Forgot Password" ക്ലിക്ക് ചെയ്ത് പുതിയ പാസ്സ്വേര്ഡ് ഉണ്ടാക്കാം.)
പുതുതായി രജിസ്റ്റര് ചെയ്യാന് www.incometaxindiaefiling.gov.in എന്ന വെബ് പേജ് തുറക്കുക.
അതില് "New to E Filing" എന്നതിന് താഴെയുള്ള "Register Yourself" എന്ന ലിങ്കില് ക്ലിക്ക് ചെയ്യുക.
2017-18 വര്ഷത്തെ ഇന്കം ടാക്സ് കഴിഞ്ഞ ഫെബ്രുവരി മാസം വരെയുള്ള നമ്മുടെ ശമ്പളത്തില് നിന്നും കുറച്ചു കഴിഞ്ഞു. ഈ വിവരങ്ങള് സ്ഥാപനത്തില് നിന്നും E TDS റിട്ടേണ് വഴി DDO ആദായനികുതി വകുപ്പിനു നല്കി കഴിഞ്ഞിട്ടുമുണ്ടാകും. ഇനി 2017-18 വര്ഷത്തെ ഇന്കം ടാക്സ് റിട്ടേണ് ഓരോ വ്യക്തിയും ഫയല് ചെയ്യേണ്ടതുണ്ട്. റിട്ടേണ് 2018 ജൂലൈ 31 നുള്ളിലാണ് ഫയല് ചെയ്യേണ്ടത്.
Chapter VI A കിഴിവുകള് കുറയ്ക്കുന്നതിന് മുമ്പുള്ള വരുമാനം (അതായത്, ആകെ ശമ്പളത്തില് നിന്നും അനുവദനീയമായ അലവന്സുകള്, പ്രൊഫഷനല് ടാക്സ്, ഹൌസിംഗ് ലോണ് പലിശ എന്നിവ മാത്രം കുറച്ച ശേഷമുള്ളത്) 2,50,000 രൂപയില് കൂടുതലുള്ള, 60 വയസ്സില് കുറവുള്ളവരെല്ലാം റിട്ടേണ് സമപ്പിക്കണം. "Total Income" 5 ലക്ഷത്തില് കുറവുള്ളവക്ക് റിട്ടേണ് സഹജ് (ITR 1)ഫോറത്തില് തയ്യാറാക്കി ഇന്കം ടാക്സ് ഓഫീസില് നേരിട്ട് സമപ്പിക്കുകയോ e filing നടത്തുകയോ ആവാം. 5 ലക്ഷത്തില് കൂടുതല് ഉള്ളവര് E Filing തന്നെ നടത്തണം. അധികം അടച്ച ടാക്സ് തിരിച്ചു കിട്ടാനുള്ളവരും നിര്ബന്ധമായും E Filing നടത്തണം.
റിട്ടേണ് ഫയല് ചെയ്യാന് ഒരുങ്ങും മുമ്പ് ഏതാനും കാര്യങ്ങള് ശ്രദ്ധിക്കണം.
(1) E Filing പോര്ട്ടലില് രജിസ്റ്റര് ചെയ്തിട്ടില്ലെങ്കില് രജിസ്റ്റര് ചെയ്യണം. രജിസ്റ്റര് ചെയ്യുന്നത് എങ്ങിനെയെന്ന് വിവരിക്കുന്ന പോസ്റ്റിനായി ഇതില് ക്ലിക്ക് ചെയ്യുക.
(2) ആധാര് കാര്ഡ് പാന് കാര്ഡുമായി ലിങ്ക് ചെയ്യുന്നതിന് ജൂണ് 30 വരെ സമയം അനുവദിച്ചിട്ടുണ്ട്. അവസാനതിയ്യതി നീട്ടിയില്ലെങ്കില് ജൂണ് 30 നു ശേഷം റിട്ടേണ് ഫയല് ചെയ്യാന് ഇവ രണ്ടും ലിങ്ക് ചെയ്യേണ്ടതായി വരും. ഇതിനെ കുറിച്ച് കൂടുതല് അറിയാന് ഇതില് ക്ലിക്ക് ചെയ്യുക.
(3)FORM 10 E SUBMISSION. 2017-18 സാമ്പത്തിക വര്ഷത്തില് Form 10 E ഉപയോഗിച്ച് Section 89 പ്രകാരമുള്ള കിഴിവ് നേടിയെങ്കില് E Filing നടത്തുന്നതിന് മുമ്പ് E Filing സൈറ്റില് ലോഗിന് ചെയ്ത് അതില് ഫോം 10 E തയ്യാറാക്കി submit ചെയ്യണം. ഇതെങ്ങിനെ എന്നറിയാന് ഇതില് ക്ലിക്ക് ചെയ്യുക.
(4) സ്ഥാപനമേധാവി Tracesല് നിന്നും ഡൌണ്ലോഡ് ചെയ്ത് നിങ്ങള്ക്ക് തന്ന Form 16 Part A യിലെ 'DETAILS OF TAX DEDUCTED AND DEPOSITED IN THE CENTRAL GOVERNMENT ACCOUNT THROUGH BOOK ADJUSTMENT' എന്ന ഭാഗം നോക്കി അടച്ച മുഴുവന് ടാക്സും നിങ്ങളുടെ PAN നമ്പറില് എത്തിയിട്ടുണ്ടോ എന്ന് പരിശോധിക്കേണ്ടതാണ്. "26 AS" നോക്കി നിങ്ങളുടെ പാന് നമ്പറില് ലഭിച്ച വരുമാനവും ടാക്സും മനസ്സിലാക്കാം. നിങ്ങള്ക്ക് ബാങ്കുകളിലോ സ്വകാര്യ സ്ഥാപനത്തിലോ സ്ഥിര നിക്ഷേപങ്ങളോ SB നിക്ഷേപമോ ഉണ്ടെങ്കില് നിര്ബന്ധമായും "26 AS" പരിശോധിക്കുക. 26 AS നെ കുറിച്ച് അറിയാന് ഇവിടെ ക്ലിക്ക് ചെയ്യുക.
CLICK FOR THE VIDEO ON E FILING
E Filing നടത്തുന്നതെങ്ങനെ എന്ന് ഏതാനും ഭാഗങ്ങളാക്കി വിവരിക്കാം.
- E Filing (Online)
- E Verification of Return
- Forgot Password
- Revised Return
E Filing (Online)
E Filing രജിസ്റ്റര് ചെയ്തു കഴിഞ്ഞവര് "http://incometaxindiaefiling.gov.in/" എന്ന E Filing സൈറ്റ് തുറക്കുക. "Kind Attention Taxpayer" എന്ന മെസ്സേജ് ബോക്സിന്റെ ചുവടെയുള്ള "Continue to Homepage" ക്ലിക്ക് ചെയ്യുക. അടുത്ത പേജില് വലതു ഭാഗത്ത് കാണുന്ന "Registered User?" ന് ചുവടെ കാണുന്ന "Login here" ലിങ്ക് ക്ലിക്ക് ചെയ്താല് വരുന്ന പേജില് User ID (PAN Number), Password എന്നിവ ചേര്ക്കുക. അതിനു ശേഷം capcha code താഴെയുള്ള കോളത്തില് ചേര്ത്ത് "Login" ക്ലിക്ക് ചെയ്യുക. അപ്പോള് Contact and Address Details പുതുക്കാനുള്ള വിന്ഡോ തുറക്കും.
അതിലുള്ള Continue ക്ലിക്ക് ചെയ്യുക. അപ്പോള് Update Profile Details എന്ന പേജ് തുറക്കും.
അതില് Residential Status - Resident സെലക്ട് ചെയ്യുക. ചുവന്ന നക്ഷത്രചിഹ്നമുള്ള കള്ളികള് നിര്ബന്ധമായും പൂരിപ്പിക്കേണ്ടവയാണ്. Contact Details, Address Details എന്നിവ പൂരിപ്പിച്ച ശേഷം പേജില് അവസാനമുള്ള Update ക്ലിക്ക് ചെയ്യുക. (ഈ പേജില് മാറ്റം വരുത്താതെ താഴെയുള്ള Skip ക്ലിക്ക് ചെയ്തു അടുത്ത പേജിലേക്ക് പോകുകയും ചെയ്യാം.)
Mobile Number, E Mail എന്നിവയിലേക്ക് OTP അയച്ചു എന്ന് കാണിക്കുന്ന വിന്ഡോ തുറക്കും. അതില് Confirm ക്ലിക്ക് ചെയ്യുമ്പോള് OTP ചേര്ക്കാനുള്ള window തുറക്കും. മൊബൈലിലേക്കും മെയിലിലേക്കും വന്ന OTP നമ്പറുകള് ചേര്ത്ത് കഴിഞ്ഞാല് വിവരങ്ങള് അപ്ഡേറ്റ് ചെയ്തു എന്ന് കാണിക്കുന്ന പേജ് കാണാം. അതിലുള്ള "Continue to Login" ക്ലിക്ക് ചെയ്താല് E Filing സൈറ്റില് കടക്കാം. അതിലെ 'e File' ടാബിലുള്ള 'Income Tax Return' ക്ലിക്ക് ചെയ്യുക.
- Assessment Year 2018-19 സെലക്ട് ചെയ്യുക.
- ITR form Name ന് ITR 1 സെലക്ട് ചെയ്യുക.
- Submission Mode എന്നതിന് Prepare and submit Online സെലക്ട് ചെയ്യുക. ഇതോടെ റിട്ടേണ് Verfication നടത്തേണ്ടത് എങ്ങനെ എന്ന് കാണിക്കാന് മൂന്ന് Option വരുന്നു. ഇതില് ഏതെങ്കിലും ഒന്ന് സെലക്ട് ചെയ്യുക.
- Option1. Adhar OTP :ആധാര് വിവരങ്ങള്ക്കൊപ്പം മൊബൈല് നമ്പര് ചേര്ത്തെങ്കില് മാത്രമേ Aadhar OTP ലഭിക്കൂ. (മൊബൈല് നമ്പറില് ആധാര് ചേര്ക്കുക അല്ല.) ഈ option സെലക്ട് ചെയ്ത ഉടനെ മൊബൈല് നമ്പറില് ആറക്ക OTP നമ്പര് ലഭിക്കുന്നു. അര മണിക്കൂര് വരെ ഇതിന് validity ഉണ്ടാകും. അതിനുള്ളില് റിട്ടേണ് ഫയല് ചെയ്ത് validate ചെയ്യണം.
- Option 2. EVC :റിട്ടേണ് ഫയല് ചെയ്യാന് തുടങ്ങുന്നതിനു മുമ്പ് EVC Generate ചെയ്തു എങ്കില് ഈ option തെരഞ്ഞെടുക്കാം. My Account ടാബില് "Generate EVC" ക്ലിക്ക് ചെയ്താല് മൂന്ന് ഓപ്ഷനുകള് കാണാം. 1. Generate EVC through Net banking 2. Generate EVC through Bank Account Number. 3. Generate EVC through Demat Account Number. ഇവ വഴി EVC generate ചെയ്യാം.
- ITR V അയയ്ക്കല്: മുകളിലുള്ള രണ്ടു ഒപ്ഷനുകളും പറ്റിയില്ലെങ്കില് നാലാമത്തെ ഓപ്ഷന് ആയ "I would like to send ITR V / I would like to e verify later" തെരഞ്ഞെടുക്കാം. റിട്ടേണ് submit ചെയ്തു കഴിഞ്ഞ് ലഭിക്കുന്ന ITR V ഡൌണ്ലോഡ് ചെയ്ത് Income Tax Department- CPC, Post Bag No. 1, Electronic City Post Office, Bangalore- 560100, Karnataka യിലേക്ക് അയച്ച് verification നടത്താം.
ഇനി "Continue" ക്ലിക്ക് ചെയ്താല് തുറക്കുന്ന പേജില് Instructions, PART A GENERAL INFORMATION, Income Details, Tax Details, Tax paid and Verification, 80G എന്നിങ്ങനെ 6 ടാബുകള് കാണാം.

Part A General Information
Data enter ചെയ്യുന്നതിനായി ആദ്യം PART A GENERAL INFORMATION ടാബ് ക്ലിക്ക് ചെയ്യുക. അപ്പോള് തുറക്കുന്ന പേജില് മിക്കവാറും സെല്ലുകളില് Data ഉണ്ടായിരിക്കും. നക്ഷത്രചിഹ്നമുള്ള ഏതെങ്കിലും സെല്ലില് വിവരങ്ങള് ഇല്ലെങ്കില് അവ നിര്ബന്ധമായും ചേര്ക്കണം. ഏതെങ്കിലും data മാറ്റാനുണ്ടെങ്കില് അവ മാറ്റുകയും ആവാം. ആധാര് നമ്പര്, E mail , mobile number എന്നിവ കൃത്യമായി നല്കുക.
Employer Category : Government എന്ന് സെലക്ട് ചെയ്യാം.
Residential Status : Resident ആണ് വേണ്ടത്.
Return filed : ജൂലൈ 31 നു മുമ്പ് ആണ് ഫയല് ചെയ്യുന്നതെങ്കില് "On or before due date" എന്ന് തെരഞ്ഞെടുക്കുക.
Whether original or Revised Return : Original ആണ് വേണ്ടത്.
ഏറ്റവും താഴെ Are you governed by Portugease Civil Code എന്നിടത്ത് No ചേര്ക്കുക.
ഇത്രയും ചേര്ത്തു കഴിഞ്ഞാല് Save Draft ക്ലിക്ക് ചെയ്ത് അത് വരെ ചേത്ത data save ചെയ്യാം. Income Details ടാബ് ക്ലിക്ക് ചെയ്താല് പുതിയ ഫോം ലഭിക്കും. വരുമാന വിവരങ്ങള് ഈ പേജിലാണ് ചേര്ക്കേണ്ടത്. 2017-18 ലെ Income Tax Statement നോക്കി ഇതില് ചേര്ക്കാം. മുന്വര്ഷങ്ങളിലെ പേജില് നിന്നും ഒട്ടേറെ മാറ്റങ്ങള് ഇതില് കാണാം.

- B1 (i) Salary (Excluding all allowances, perquisites, Profit in lieu of salary) : Statement ലെ ആകെ വരുമാനത്തില് നിന്നും HRA പോലുള്ള ടാക്സ് നല്കേണ്ട അലവന്സുകള് കുറച്ചു കിട്ടുന്ന തുക ഇതില് ചേര്ക്കാം.
- (ii) Allowances not exempt :മുകളില് ഒഴിവാക്കിയ HRA പോലുള്ള ടാക്സ് നല്കേണ്ട അലവന്സുകള് ഇവിടെ ചേര്ക്കാം. ഇവ രണ്ടിന്റെയും തുക Statement ല് പ്രൊഫഷനല് ടാക്സ് കുറയ്ക്കുന്നതിന് മുമ്പുള്ള തുക ആണെന്ന് ഉറപ്പാക്കുക.
- (v) Deductions u/s 16 : പ്രൊഫഷനല് ടാക്സ് ഇവിടെ ചേര്ക്കണം.
- Housing Loan Interest കുറച്ചവര് മാത്രം B2 ലെ വിവരങ്ങള് ചേര്ക്കണം. Type of House Property യില് Self Occupied സെലക്ട് ചെയ്യുക.
- (v) Interest Payable on Borrowed Capital : ഇവിടെയാണ് Housing Loan interest ചേര്ക്കേണ്ടത്. മൈനസ് ചിഹ്നം ചേര്ക്കരുത്.
- B3 Income from Other Sources :ബാങ്ക് പലിശ, വാടക പോലുള്ള മറ്റ് വരുമാനങ്ങള് ഉണ്ടെങ്കില് അത് ഈ കോളത്തില് കാണിക്കണം. മറ്റു വരുമാനം ലഭിക്കാന് സാധ്യത ഉള്ളവര് 26 AS പരിശോധിച്ച് അതില് ശമ്പള വരുമാനം അല്ലാതെ മറ്റ് വരുമാനങ്ങള് വന്നിട്ടുണ്ടോ എന്ന് നോക്കണം.
- Part C Deductions and Taxable Total Income : Statement 80C മുതലുള്ള ഓരോ കിഴിവും അതാതു കോളങ്ങളില് ചേര്ക്കാം. 80D, 80DD, 80DDB, 80 U എന്നിവയ്ക്ക് നേരെയുള്ള ഒപ്ഷനുകളും സെലക്ട് ചെയ്യണം. ഓഖി ഫണ്ടിലേക്ക് ശമ്പളത്തില് നിന്നും നല്കിയ സംഭാവന 80G യിലാണ് വരേണ്ടത്. എന്നാല് അത് കോളത്തില് ചേര്ത്താന് കഴിയില്ല. 80 G എന്ന പ്രത്യേക പേജില് അത് സംബന്ധിച്ച വിവരങ്ങള് ചേര്ത്തി കഴിഞ്ഞാല് അത് ഈ കോളത്തിലേക്ക് കടന്നു വരും. അതിനാല് 80 G പേജില് വിവരങ്ങള് ചേര്ക്കാന് അവസാനം കാണുന്ന ടാബായ 80 G തുറക്കുക.

- Name of Donee : Chief Minister Distress Relief Fund
- Address : Government of Kerala
- City or Town or District : Tiruvananthapuram
- State : Kerala
- Pincode : 695001
- PAN of Donee : GGGGG0000G
- Amount of Donation : സംഭാവനയായി നല്കിയ തുക.
വീണ്ടും Income Details പേജില് തിരിച്ചെത്തി Tax, Rebate, Cess, Total tax and cess എന്നിവ Statement മായി ഒത്തു നോക്കുക.
D6 Relief u/s 89(1) നു നേരെ Form 10 E ഉപയോഗിച്ച് കിട്ടിയ റിലീഫ് ചേര്ക്കുക. Income Tax Return ഫയല് ചെയ്യുന്നതിന് മുമ്പ് 10 E ഫോം ഉപയോഗിച്ച് നേടിയ കിഴിവ് E filing സൈറ്റില് തയ്യാറാക്കി submit ചെയ്യണം എന്ന കാര്യം മറക്കരുത്. അതോടെ ആ പേജിന്റെ താഴെ അടയ്ക്കെണ്ടതായ ടാക്സ് എത്രയെന്നു കണക്കാക്കപ്പെട്ടിട്ടുണ്ടാവും. ഇത് കൈയിലുള്ള സ്റ്റേറ്റ്മെന്റില് ഉള്ള ടാക്സ് തന്നെ ആണോ എന്ന് പരിശോധിക്കുക .(Interest u/s 234 A,B,C എന്നീ കോളങ്ങളില് ഏതെങ്കിലും സംഖ്യ കാണുന്നുണ്ടെങ്കില് അത് Tax Details എന്ന ഷീറ്റില് വിവരങ്ങള് ചേര്ക്കുന്നതോടെ മാറും.) ഇനി അടുത്ത ടാബ് ആയ Tax Details ക്ലിക്ക് ചെയ്യാം.
ഇതിലെ "Refresh" ബട്ടണ് ക്ലിക്ക് ചെയ്ത് തുറക്കുന്ന ബോക്സില് "OK" ക്ലിക്ക് ചെയ്യുക. ഈ പേജില് ശമ്പളത്തില് നിന്നും കുറച്ച ടാക്സിന്റെ കണക്ക് കാണാം. ഇതില് Sch TDS1 എന്ന ആദ്യ പട്ടികയില് ആണ് ശമ്പളത്തില് നിന്നും കുറച്ച ടാക്സ് വിവരങ്ങള് കാണുക. ചുവടെയുള്ള മറ്റു പട്ടികകളും പരിശോധിച്ച് അതില് വരുമാനം, ടാക്സ് എന്നിവാ ഉണ്ടോ എന്ന് പരിശോധിക്കണം.- Tax Deduction account Number എന്ന കോളത്തില് ശമ്പളം ലഭിച്ച സ്ഥാപനത്തിന്റെ TAN നമ്പര് കാണാം. ഇല്ലെങ്കില് അത് ചേര്ക്കുക.
- Name of Employer : സ്ഥാപനത്തിന്റെ പേര് ഇല്ലെങ്കില് ചേര്ക്കുക.
- Income chargeable under Salary എന്നിടത്ത് Income Details എന്ന പേജിലെ B1 (vi) Income chargeable under the head Salaries ലെ സംഖ്യ ചേര്ക്കുക. ഇവിടെ ഏതെങ്കിലും തെറ്റായ സംഖ്യ കാണുന്നുണ്ടെങ്കില് അത് എഡിറ്റ് ചെയ്ത് ശരിയായത് ചേര്ക്കണം.
- Total Tax Deducted എന്നിടത്ത് ആ സ്ഥാപനത്തില് നിന്ന് ശമ്പളത്തില് നിന്ന് കുറച്ച ടാക്സ് ചേര്ക്കുക.
രണ്ടാമതൊരു സ്ഥാപനത്തില് നിന്നും ടാക്സ് കുറച്ചുവെങ്കില് തൊട്ടു താഴെയുള്ള "ADD" ക്ലിക്ക് ചെയ്ത് ഒരു വരി കൂടി ചേര്ത്ത് അവിടെ ആ സ്ഥാപനത്തില് നിന്നുള്ള വിവരങ്ങള് ചേര്ക്കണം. ഇനി Save Draft ക്ലിക്ക് ചെയ്ത് അതുവരെയുള്ള വിവരങ്ങള് save ചെയ്യാം. ബാങ്കില് ടാക്സ് അടച്ചു എങ്കില് അത് അവസാന പട്ടികയായ Sch IT - Details of Advance Tax and Self Assessment Tax എന്ന പട്ടികയില് വന്നുവോ എന്ന് നോക്കുക. വന്നില്ലെങ്കില് ചേര്ക്കാം. ശേഷം Tax paid and Verification എന്ന ടാബ് ക്ലിക്ക് ചെയ്തു തുറക്കാം. - Tax paid and Verification
D12(iii)-Total TDS Claimed എന്ന കോളത്തില് ആകെ ശമ്പളത്തില് നിന്നും കുറച്ച ടാക്സ് വന്നിരിക്കും. D 12 Tax Payable "0" ആണെന്ന് ഉറപ്പു വരുത്തുക.
Excempt income -for reporting purspose - Agricultural Income 5000 രൂപയില് കുറവുള്ളത് കാണിക്കാം. 5000 രൂപയില് കൂടുതലുണ്ടെങ്കില് ITR 2 അല്ലെങ്കില് 2A ഉപയോഗിക്കണം.
Bank Account in which refund, if any, shall be credited - അടച്ച ടാക്സ് തിരിച്ചുകിട്ടാനുണ്ടെങ്കിലും ഇല്ലെങ്കിലും ബാങ്ക് അക്കൗണ്ട് വിവരങ്ങള് ചേര്ക്കുക.
Other Bank Account Details നു താഴെ മറ്റു അക്കൗണ്ടുകളുടെ വിവരങ്ങള് ചേര്ക്കാം. IFSC Code, ബാങ്കിന്റെ പേര്, അക്കൗണ്ട് നമ്പര് എന്നിവ ചേക്കുക. 'Add' ബട്ടണ് അമത്തി കൂടുതല് വരികള് ചേര്ക്കാവുന്നതാണ്. ബാങ്കിന്റെ IFSC കോഡ് അറിയില്ലെങ്കില് ഈ ലിങ്ക് ക്ലിക്ക് ചെയ്യുക. CLICK HERE
ഇനി Save Draft ക്ലിക്ക് ചെയ്ത് save ചെയ്ത ശേഷം ഇതു വരെ ചേര്ത്തിയ വിവരങ്ങള് പരിശോധിച്ച് തെറ്റുകളില്ലെന്നും ഒന്നും വിട്ടുപോയിട്ടില്ലെന്നും ഉറപ്പു വരുത്തിയ ശേഷം Verification നില് പിതാവിന്റെ പേരും placeഉം ചേര്ക്കുക. In my capacity as എന്നിടത്ത് Individual ചേര്ക്കുക. എല്ലാം ശരിയാണ് എന്ന് ഉറപ്പു വരുത്തിയ ശേഷം "Preview and Submit" ക്ലിക്ക് ചെയ്യുക. ഇതോടെ ചേര്ത്തിയ വിവരങ്ങള് എല്ലാം ഉള്പ്പെട്ട ഒരു പേജ് തുറക്കുന്നു. അതിലുള്ള "Click here to download the preview pdf" ക്ലിക്ക് ചെയ്തു കോപ്പി എടുക്കാവുന്നതാണ്. എല്ലാം പരിശോധിച്ച് ശരിയാണ് എന്ന് ഉറപ്പ് വരുത്തിയ ശേഷം മാത്രം 'Submit" ക്ലിക്ക് ചെയ്യുക.
E Verification of Return Back to top
E Filing തുടങ്ങുമ്പോള് വെരിഫിക്കേഷന് നടത്തുന്നതിന് ആധാര് OTP, EVC, Sending ITR V എന്നിവയില് ഒന്ന് നാം തെരെഞ്ഞെടുത്തിരിക്കും.
- ആധാര് OTP : ആധാര് OTP ആണ് തെരഞ്ഞടുത്തത് എങ്കില് submit ചെയ്തു കഴിഞ്ഞാല് OTP ചേര്ക്കാനുള്ള window തുറക്കും. മൊബൈലില് വന്ന OTP നമ്പര് ചേര്ത്ത് "I agree to validate..." എന്ന ചെറിയ കള്ളിയില് ക്ലിക്ക് ചെയ്തു submit ചെയ്യുക.
ഇതോടെ Return verified successfully എന്ന പേജ് തുറക്കും. Acknowledgement മെയിലില് വന്നിട്ടുണ്ടാവും. അത് ഡൌണ്ലോഡ് ചെയ്തു സൂക്ഷിച്ചു വയ്ക്കാം.
- Generated EVC : ഈ option ആണ് തെരെഞ്ഞെടുത്തെങ്കില് EVC നല്കാനുള്ള ബോക്സില് EVC ചേര്ത്തു submit ചെയ്യാം.
- Sending Acknowledgement : മൂന്നാമത്തെ ഓപ്ഷന് ആയ "I would like to send ITR V / I would like to e verify later" ആണ് നല്കിയത് എങ്കില് റിട്ടേണ് submit ചെയ്ത് കഴിഞ്ഞ ശേഷം Acknowledgement പ്രിന്റ് എടുത്ത് ഒപ്പിട്ട് Central Processing Cell ലേക്ക് അയയ്ക്കണം. Acknowledgement മെയിലിലേക്ക് അയക്കപ്പെടും. മെയില് തുറന്ന് ഇത് ഡൌണ്ലോഡ് ചെയ്യാം. അല്ലെങ്കില്, My Account ടാബില് E Filed Returns/ Forms ക്ലിക്ക് ചെയ്താല് നിങ്ങൾ ഫയല് ചെയ്ത എല്ലാ റിട്ടേണുകളും കാണാം. അതില് ഈ വര്ഷത്തെ റിട്ടേണിന്റെ വരിയിലുള്ള ചുവന്ന അക്കത്തിലുള്ള Acknowledge Number ഇല് ക്ലിക്ക് ചെയ്യുക. അപ്പോൾ വരുന്ന വിന്ഡോയില് Acknowledgement/ITR V ക്ലിക്ക് ചെയ്യുന്നതോടെ ITR V ഡൌണ്ലോഡ് ചെയ്യപ്പെടും. PDF ഫയല് ആയുള്ള ITR V ഓപ്പണ് ചെയ്യാന് password ആവശ്യമാണ്. Small letter ആയി പാന് നമ്പരും ജനനതിയ്യതിയും ആണ് password ആയി നല്കേണ്ടത്. (ഉദാ. 1960 ജനുവരി 1 ജനനത്തിയതിയും ABCDE1234R പാന് നമ്പരും എങ്കില് abcde1234r01011960 ആയിരിക്കും പാസ്സ്വേഡ്.) ഇത് പരിശോധിച്ച് ഒപ്പിട്ട് 120 ദിവസത്തിനുള്ളില് ലഭിക്കത്തക്ക വിധം താഴെയുള്ള അഡ്രസ്സിലേക്ക് ഓര്ഡിനറി പോസ്റ്റ് ആയോ സ്പീഡ് പോസ്റ്റ് ആയോ അയയ്ക്കണം. ഇത് എത്തിക്കഴിഞ്ഞ ശേഷമേ നമ്മുടെ റിട്ടേണ് പ്രോസസ്സ് ചെയ്യപ്പെടുകയുള്ളൂ. വിലാസം - Income Tax Department- CPC, Post Bag No. 1, Electronic City Post Office, Bangalore- 560100, Karnataka. അയയ്ക്കുന്ന ITR V ല് ഒപ്പിടാന് മറക്കരുത്. ഒപ്പില്ലാത്തവ സ്വീകരിക്കപ്പെടില്ല.
Password മറന്നാല് Back to top
ലോഗിന് ചെയ്യാനുള്ള പേജിലെ "Login" ബട്ടണടുത്തുള്ള 'Forgot Password' ക്ലിക്ക് ചെയ്യുക. അപ്പോള് വരുന്ന പേജില് User ID യായി പാന് നമ്പര് ചേര്ത്ത് Captcha കോഡ് അടിച്ച ശേഷം 'Continue' ക്ലിക്ക് ചെയ്യുക. അടുത്ത പേജില് 'Please select option' എന്നതിന് 'Using OTP (PINs)' എന്ന് സെലക്ട് ചെയ്യുക. Continue ക്ലിക്ക് ചെയ്യുക. രജിസ്റ്റര് ചെയ്ത E Mail IDയും Mobile Number ഉം അറിയാവുന്നതും നിലവിലുള്ളതും ആണെങ്കില് ഒന്നാമത്തെ ഓപ്ഷന് സെലക്ട് ചെയ്യുക. അറിയില്ലെങ്കില് 'New E Mail ID and Mobile Number' സെലക്ട് ചെയ്യുക. എന്നിട്ട് പുതിയ New E Mail ID യും Mobile Numberഉം നല്കുക. പിന്നീട് '26 AS TAN' എന്ന ഓപ്ഷന് സെലക്ട് ചെയ്ത് താഴെ സ്ഥാപനത്തിന്റെ TAN Number നല്കുക. 'Validate' ക്ലിക്ക് ചെയ്യുക. ഇതോടെ തുറക്കുന്ന പുതിയ പേജില് E Mail ലേക്ക് വന്ന PIN നമ്പറും മൊബൈലിലേക്ക് വന്ന PIN നമ്പറും ചേത്ത് കൊടുത്ത് 'Validate' ക്ലിക്ക് ചെയ്യുക. ഇതോടെ പുതിയ പേജു തുറക്കുന്നു. അതില് പുതിയൊരു Password ഉണ്ടാക്കി രണ്ടു കള്ളികളിലും അടിയ്ക്കുക.
Revised Return Back to top
റിട്ടേണ് ഫയല് ചെയ്തതില് എന്തെങ്കിലും തെറ്റ് പിന്നീട് കണ്ടെത്തിയാല് വീണ്ടും ഒരിക്കല് കൂടി അതേ രീതിയില് റിട്ടേണ് (Revised Return) സമര്പ്പിച്ചാല് മതി. ഇത് ഇന്കം ടാക്സ് ഡിപ്പാട്ട്മെന്റ് അസ്സസ്മെന്റ് പൂത്തിയാക്കുന്നത് വരെ പരമാവധി 2019 ജൂലൈ 31 വരെ ആവാം. സമയപരിധിക്കുള്ളില് എത്ര തവണ വേണമെങ്കിലും Revised Return സമപ്പിക്കാം. Revised Return തയ്യാറാക്കുമ്പോള് General Information പേജില് A 22-Return file എന്നിടത്ത് '17-Revised 139 (5) എന്ന് സെലക്ട് ചെയ്യണം. Whether Original or Revised എന്നതിന് Revised ചേക്കണം. A 25- If under section 139(5)-Revised Return എന്നതിന് ചുവടെ ഒറിജിനല് റിട്ടേണിന്റെ Acknowledgement Number ഉം Date of Filing Original Return ഉം ചേര്ക്കണം. Original Return ന്റെയും Revised Return ന്റെയും Acknowledgement (ITR V) ഒരുമിച്ചാണ് അയയ്ക്കുന്നതെങ്കില് അവ ഒരു പേപ്പറിന്റെ ഇരുവശത്തും പ്രിന്റ് ചെയ്യാതെ പ്രത്യേകം പേപ്പറില് വേണമെന്ന് E Filing സൈറ്റില് കാണുന്നു. 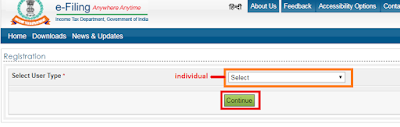
അപ്പോള് തുറക്കുന്ന Registration Formല് 'Select User Type' എന്നതിന് "Individual" select ചെയ്യുക. താഴെയുള്ള Continue ക്ലിക്ക് ചെയ്യുക.
അപ്പോള് തുറക്കുന്ന പേജില് PAN നമ്പര്, Surname, Date of birth എന്നിവ ചേര്ക്കുക. "Surname" പാന് കാര്ഡ് എടുക്കുമ്പോള് നല്കിയത് തന്നെ ആവണം. Surnameന്റെ ആദ്യ അക്ഷരം പാന് നമ്പറിലെ അഞ്ചാമത്തെ അക്ഷരം ആയിരിക്കും. തുടര്ന്നു Continue ക്ലിക്ക് ചെയ്യുക. ഇതോടെ Registration Form ലഭിക്കും.
User ID യായി PAN നമ്പര് വന്നിരിക്കുന്നത് കാണാം. താഴെയുള്ള നക്ഷത്രചിഹ്നമുള്ള കള്ളികള് നിര്ബന്ധമായും പൂരിപ്പിക്കേണ്ടവയാണ്.
- Password - ഇതിന് 8 മുതല് 14 വരെ സ്ഥാനങ്ങള് ആവാം. ഇംഗ്ലീഷ് അക്ഷരങ്ങളും അക്കങ്ങളും special character ഉം ഉണ്ടാവണം.
- Confirm Password - password വീണ്ടും അടിക്കുക.
- അതിനു താഴെയുള്ള primary, secondary ചോദ്യോത്തരങ്ങള് ചേക്കുക.
- Mobile number, E Mail ID എന്നിവ ചേര്ക്കുക.
- Current Detailsല് ചുവന്ന നക്ഷത്രചിഹ്നമുള്ള കളങ്ങളില് മൊബൈല് നമ്പര്, E Mail ID എന്നിവ ചേര്ക്കുക. Current Address നു ചുവടെ വിവരങ്ങള് ചേര്ത്ത ശേഷം Captcha Code അടിച്ചു submit ചെയ്യുക. ഇതോടെ Registration Successful എന്ന പേജ് തുറക്കും.
ഇത്രയും ചെയ്തു കഴിഞ്ഞാല് ഒരു mail വന്നിരിക്കും. Primary Email ആയി നല്കിയ mail തുറക്കുക. അതില് DONOTREPLY@incometaxindiaefiling.gov.in ല് നിന്നുള്ള mail തുറന്ന് അതില് കാണുന്ന ലിങ്ക് ക്ലിക്ക് ചെയ്യുക. അപ്പോള് പുതിയൊരു പേജ് തുറക്കും.

മൊബൈലില് വന്ന മെസ്സേജ് തുറന്ന് അതില് വന്നിരിക്കുന്ന PIN Number ഈ പേജില് അടിച്ചു കൊടുത്ത് 'Submit' ക്ലിക്ക് ചെയ്യുക. The User ID is successfully activated എന്ന് കാണിക്കുന്ന പേജ് തുറക്കും. ഇതോടെ രജിസ്ട്രെഷന് പൂത്തിയായി. അതിനു താഴെയുള്ള click here to login ല് ക്ലിക്ക് ചെയ്ത് നേരിട്ട് login ചെയ്യാം.
Read More | തുടര്ന്നു വായിക്കുക
 മൊബൈലില് വന്ന മെസ്സേജ് തുറന്ന് അതില് വന്നിരിക്കുന്ന PIN Number ഈ പേജില് അടിച്ചു കൊടുത്ത് 'Submit' ക്ലിക്ക് ചെയ്യുക. The User ID is successfully activated എന്ന് കാണിക്കുന്ന പേജ് തുറക്കും. ഇതോടെ രജിസ്ട്രെഷന് പൂത്തിയായി. അതിനു താഴെയുള്ള click here to login ല് ക്ലിക്ക് ചെയ്ത് നേരിട്ട് login ചെയ്യാം.
മൊബൈലില് വന്ന മെസ്സേജ് തുറന്ന് അതില് വന്നിരിക്കുന്ന PIN Number ഈ പേജില് അടിച്ചു കൊടുത്ത് 'Submit' ക്ലിക്ക് ചെയ്യുക. The User ID is successfully activated എന്ന് കാണിക്കുന്ന പേജ് തുറക്കും. ഇതോടെ രജിസ്ട്രെഷന് പൂത്തിയായി. അതിനു താഴെയുള്ള click here to login ല് ക്ലിക്ക് ചെയ്ത് നേരിട്ട് login ചെയ്യാം.
 മൊബൈലില് വന്ന മെസ്സേജ് തുറന്ന് അതില് വന്നിരിക്കുന്ന PIN Number ഈ പേജില് അടിച്ചു കൊടുത്ത് 'Submit' ക്ലിക്ക് ചെയ്യുക. The User ID is successfully activated എന്ന് കാണിക്കുന്ന പേജ് തുറക്കും. ഇതോടെ രജിസ്ട്രെഷന് പൂത്തിയായി. അതിനു താഴെയുള്ള click here to login ല് ക്ലിക്ക് ചെയ്ത് നേരിട്ട് login ചെയ്യാം.
മൊബൈലില് വന്ന മെസ്സേജ് തുറന്ന് അതില് വന്നിരിക്കുന്ന PIN Number ഈ പേജില് അടിച്ചു കൊടുത്ത് 'Submit' ക്ലിക്ക് ചെയ്യുക. The User ID is successfully activated എന്ന് കാണിക്കുന്ന പേജ് തുറക്കും. ഇതോടെ രജിസ്ട്രെഷന് പൂത്തിയായി. അതിനു താഴെയുള്ള click here to login ല് ക്ലിക്ക് ചെയ്ത് നേരിട്ട് login ചെയ്യാം.