Tuesday, December 24, 2013
Synfig Studio
ജിയോജെബ്രയും കെ-ടൂണും ടുപിയുമെല്ലാം പരിചയപ്പെടുത്തിയ എറണാകുളത്തെ ഐടി@സ്കൂള് മാസ്റ്റര് ട്രെയിനറായ പി പി സുരേഷ്ബാബു സാറിന്റെ ഏറ്റവും പുതിയ കണ്ടെത്തലാണ് Synfig Studio. ഈ സോഫ്റ്റ്വെയറുപയോഗിച്ച് ഉണ്ടാക്കിയ നക്ഷത്രമാണ് മുകളില് വായനക്കാര്ക്ക് മെറിക്രിസ്മസ് ആശംസിച്ചുകൊണ്ട് തെന്നി നീങ്ങുന്നത്. ഇതെങ്ങനെ ഉണ്ടാക്കുമെന്നറിയേണ്ടേ?
വരകള്ക്ക് വര്ണവും ചലനവും നല്കാന് ഉപയോഗിക്കുന്ന സ്വതന്ത്ര സോഫ്റ്റ്വെയറുകളാണ് Ktoon, Tupi , Synfig Studio മുതലായവ.
Ktoon, Tupi മുതലായ സോഫ്റ്റ്വെയറുകളാണ് നാം ഉപയോഗിക്കുന്നതെങ്കില് കൂടുതല് സമയം ആനിമേഷന് പ്രവര്ത്തനങ്ങള്ക്കായി നീക്കിവെയ്ക്കേണ്ടി വരും. കാരണം ഇവിടെ ഓരോ ഫ്രെയിമിലേയും ചിത്രങ്ങളുടെ സ്ഥാനവും വലുപ്പവും എല്ലാം നമ്മള് തന്നെ ക്രമീകരിക്കേണ്ടി വരും. എന്നാല് Synfig Studio സോഫ്റ്റ്വെയറാണ് ഉപയോഗിക്കുന്നതെങ്കില് കീ ഫ്രെയിമുകളില് (Key Frames) മാത്രം ചിത്രങ്ങളുടെ സ്ഥാനവും വലുപ്പവും നമ്മള് ക്രമീകരിച്ചാല് മതിയാകും. മറ്റു ഫ്രെയിമുകളില് (In Between Frames) സോഫ്റ്റ്വെയര് തന്നെ ചിത്രങ്ങളുടെ സ്ഥാനവും വലുപ്പവും ക്രമീകരിക്കും. കൂടാതെ മികച്ച എഡിറ്റിങ് ഉപകരണങ്ങളിലൊന്നായ ജിമ്പ് (ഇമേജ് മാനിപുലേഷന് പ്രോഗ്രാം) ഉപയോഗിച്ച് തയ്യാറാക്കിയ ഇമേജുകളെ Synfig Studio സോഫ്റ്റ്വെയറിലേക്ക് import ചെയ്യാനും സാധിക്കും.
സ്വതന്ത്ര സോഫ്റ്റ്വെയറില് ലഭ്യമായ മികച്ച ദ്വിമാന വെക്ടര് അനിമേഷന് സോഫ്റ്റ്വെയറാണ് Synfig Studio. (Synfig Studio is an open source 2D vector animation software.)
IT@School കസ്റ്റമൈസ് ചെയ്ത ഏറ്റവും പുതിയ Ubuntu10.04 or Ubuntu12.04 വേര്ഷനാണ് ഉപയോഗിക്കുന്നതെങ്കില് Synfig Studio സോഫ്റ്റ് വെയര് അതില് ലഭ്യമാണ്. ഇല്ലെങ്കില് മാത്രം ഡൗണ്ലോഡ് ചെയ്ത് ഇന്സ്റ്റാള് ചെയ്യുക.
ഇന്സ്റ്റാള് ചെയ്തു കഴിഞ്ഞാല് Applications --> Graphics --> Synfig Studio എന്ന രീതിയില് നമുക്ക് ഇത് തുറക്കാം.
തുറന്നുവരുന്ന ജാലകം ശ്രദ്ധിക്കൂ.
\
സോഫ്റ്റ്വെയര് തുറക്കുമ്പോള് 4 ജാലകങ്ങള് ഒരുമിച്ച് തുറന്നു വരും. Tool Box (Left), Canvas (Middle), Panels (Right & Botom) ToolBox : Synfig Studio സോഫ്റ്റ്വെയറിന്റെ പ്രധാനപ്പെട്ട ഒരു ജാലകമാണിത്. File operations, Tools, Default Settingsഎന്നിങ്ങനെ മൂന്ന് ഭാഗങ്ങളുണ്ട്. ടൂള് ബോക്സിലുള്ള ഓരോ ടൂളിലും മൗസ് പോയിന്റര് എത്തിച്ചാല് അതിന്റെ ഉപയോഗം മനസ്സിലാക്കാം. (Closing it exits the application.)
Tools :
Transform Tool (alt + a)
SmoothMove Tool (Alt + v)
Scale Tool (Alt + s)
Rotate tool (Alt + t)
Mirror Tool (Alt + m)
Circle Tool (Alt + c)
Rectangle Tool (Alt + r)
Star Tool(Alt + q)
Polygon Tool (Alt + p)
Gradient Tool (Alt + g)
Spline Tool (Alt + b)
Draw Tool (Alt + d)
Width Tool (Alt + w)
Fill Tool (Alt + f)
Eye drop tool (Alt + e)
Text Tool (Alt + x)
Sketch Tool (Alt + k) and
Zoom Tool (Alt + z).
Canvas : (Center window)Canvas
Synfig Studio സോഫ്റ്റ്വെയറിന്റെ ഏറ്റവും പ്രധാനപ്പെട്ട മറ്റൊരു ജാലകമാണിത്. Canvas Window യുടെ ഇടതു മുകള് മൂലയില് (top left hand corner ) കാണുന്ന arrow button (Caret) ല് ക്ലിക്ക് ചെയ്താല് CANVAS WINDOW MENU പ്രത്യക്ഷമാകും. If we right-click in the canvas area and there is no Layers under the mouse position, this menu will also appear.The area with the grey check-board pattern is our working area in which we can create elements/layers and manipulate them.
The Timeline that we can see in the picture here only appears when we have defined a non-zero duration in the Properties of our project. To the left we can see the number of the current frame and on the right side buttons tolock/unlock the keyframes and to switch the Animation status.
Third Window (Panels) contains again three areas, each of which can show different panels: Navigator Panel, Tool Options Panel, and the Layers Panel.
The fourth window (Panels) shows the Parameter Panel where we can find detailed parameters and settings for the active element like colour, width, opacity, location and so on. To the right is the Time Track Panel that allows us to create and modify Waypoints.
If we accidentally close a panel (by dragging it out of the dock dialog, and closing the new dock dialog that gets created), no worries. Simply go to the Toolbox, select "File → Panels" in menu right there and then click on the name of the panel we need. ചെറിയ ഒരു ആനിമേഷന് - ഒരു നക്ഷത്രം ആകാശത്തിലൂടെ നീങ്ങിക്കൊണ്ടിരിക്കുന്ന സീന് - നിമിഷങ്ങള്ക്കകം തയ്യാറാക്കിനോക്കാം.
Step 1. Synfig Studio സോഫ്റ്റ്വെയര് തുറക്കുക
(Applications → Graphics → Synfig Studio)
Step 2. Setting up the workspace : Canvas Window യുടെ ഇടതു മുകള് മൂലയില് (top left hand corner ) കാണുന്ന arrow button ല് ക്ലിക്ക് ചെയ്യുക (between the horizontal and vertical rules, in the top left hand corner of the canvas)
--> select Edit --> Properties
ലഭ്യമാകുന്ന Canvas Properties Dialog ല് Name, Discription മുതലായവ നല്കി Apply ബട്ടണില് ക്ലിക്ക് ചെയ്തതിനുശേഷം Time ടാബ് സെലക്ട് ചെയ്ത് ആവശ്യാനുസരണം വിലകള് നല്കി OK ബട്ടണില് ക്ലിക്ക് ചെയ്യുക. (make sure to edit "End Time". Change "5s" to "10s" — that will make our animation 10 seconds long.)
Step 3. Background : Toolbox ജാലകത്തിലെ Outline colour / Fill colour ബോക്സില് ആവശ്യമായ നിറങ്ങള് സെലക്ട് ചെയ്യുക. തുടര്ന്ന് Gradient Tool ( Alt + g) ഉപയോഗിച്ച് Canvas Window യില് മൗസിന്റെ ഇടതു ബട്ടണ് ക്ലിക്ക് ചെയ്ത് ഡ്രാഗ്ഗ് ചെയ്യുക. വലതു വശത്തെ Layers പാനലില് Background (Gradient) ലെയര് കാണാന് സാധിക്കും. നമ്മള് വരയ്ക്കുന്ന ഓരോ ഒബ്ജക്ടും വ്യത്യസ്ത ലെയറുകളായിരിക്കും.
Step 4. Fill colour ബോക്സില് മറ്റൊരു നിറം സെലക്ട് ചെയ്തതിനു ശേഷം Toolbox ജാലകത്തിലെ Star Tool (Alt + q) ഉപയോഗിച്ച് വളരെ എളുപ്പത്തില് ഒരു നക്ഷത്രം വരയ്ക്കാം. (Click and Drag)
Toolbox ജാലകത്തിലെ Transform Tool സെലക്ട് ചെയ്തതിനു ശേഷം വരച്ച ഒബ്ജക്ടില് (Star ) ക്ലിക്ക് ചെയതാല് ഒബ്ജക്ടിന്റെ സ്ഥാനം മാറ്റാനും വലുപ്പം ക്രമീകരിക്കാനുമുള്ള ബട്ടണുകള് ( green and blue coloured dots) ലഭ്യമാകും.
Step 5. Adding Movement :
10 സെക്കന്റ് നേരത്തേക്കുള്ള ഒരു ആനിമേഷനാണ് തയ്യാറാക്കാന് പോകുന്നതെന്ന് തുടക്കത്തില് നാം Properties dialog ബോക്സില് നല്കിയിട്ടുണ്ട്.Canvas window യുടെ കീഴ് ഭാഗത്ത് Timebar കാണാം.ഇതിന്റെ വലതു ഭാഗത്തു കാണുന്ന green man button ല് ക്ലിക്ക് ചെയ്താല് Animate Editing Mode ലേക്ക് മാറാം. അപ്പോള് Canvas window യില് red outline കാണാം. (Red outlie reminds us that changes to our objects now affect our animation at the time shown in the time slider)
Current Time 0s (0f) ആണെന്ന് ഉറപ്പുവരുത്തുക.
താഴെയുള്ള പാനലിലെ Keyframe ടാബ് സെലക്ട് ചെയ്യുക. അവിടെ Time (0f), Length (0f), Jump(JMP) എന്നിങ്ങനെ രേഖപ്പെടുത്തി വന്നിട്ടുണ്ടാകും. ഇല്ലെങ്കില് Add new Keyframe ("plus" sign) ബട്ടണില് ക്ലിക്ക് ചെയ്യുക.
Go to the 2s mark in the time slider --> Add another keyframe by clicking the small plus sign --> Move the object (star) in the Canvas Window to another place . നക്ഷത്രത്തിന് ഓരോ കീ ഫ്രെയിമിലും വേണമെങ്കില് വ്യത്യസ്ത നിറങ്ങള് നല്കാം.
Continue this process in 4s, 6s, 8s and 10 s marks in the time slider.( 5 keyframes)
Step 6 : Saving and Rendering
File --> Save As -->
File extension : .sifz
File --> Rendering
File extensions : gif or mpeg or avi etc
34 comments:
ഈ പോസ്റ്റില് പ്രതിപാദിക്കുന്ന വിഷയവുമായി ബന്ധപ്പെട്ട കമന്റുകള് മാത്രം ഇവിടെ ഇടുക. അല്ലാത്തവ ഡിലീറ്റായേക്കാം. ഈ ലിങ്കില് ക്ലിക്ക് ചെയ്ത് മലയാളം ടൈപ്പ് ചെയ്ത് കോപ്പിയെടുത്ത് ബാക്ക് ബട്ടണ് ക്ലിക്ക് ചെയ്ത ശേഷം കമന്റ് ബോക്സില് തിരിച്ചെത്തി പേസ്റ്റു ചെയ്യാം.
Publish Your Comment എന്ന ബട്ടണില് ക്ലിക്ക് ചെയ്ത ശേഷം 10 സെക്കന്റോളം കാത്തിരിക്കുക. കമന്റ് പബ്ളിഷ് ആയില്ല എന്നു കരുതി ഇതേ ബട്ടണില് വീണ്ടും ക്ലിക്ക് ചെയ്താല് ഒരേ കമന്റ് 2 പ്രാവശ്യം പ്രസിദ്ധീകരിക്കപ്പെടും. ശ്രദ്ധിക്കുമല്ലോ.






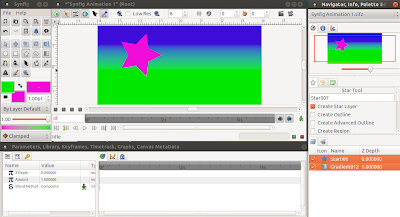




എല്ലാ വായനക്കാര്ക്കും മാത്സ് ബ്ലോഗിന്റേയും എന്റേയും ക്രിസ്മസ് ആശംസകള്.
ReplyDeleteഎല്ലാ വായനക്കാര്ക്കും മാത്സ് ബ്ലോഗിന്റേയും എന്റേയും ക്രിസ്മസ് ആശംസകള്.
ReplyDeleteഎല്ലാ വായനക്കാര്ക്കും മാത്സ് ബ്ലോഗിന്റേയും എന്റേയും ക്രിസ്മസ് ആശംസകള്.
ReplyDeleteഎല്ലാ സന്ദര്ശകര്ക്കും എന്റെ കൃസ്തുമസ് ആശംസകള്
ReplyDeleteഎല്ലാവര്ക്കും എന്റെ ക്രിസ്മസ് ആശംസകള്.
ReplyDeleteഅനിമേഷന് സോഫ്റ്റ്വെയറായ Synfig Studio പഠനം തുടങ്ങാം പരിചയപ്പെടുത്തിയതിന് നന്ദി............
BEAUTIFUL WORK...SIR.THANKS FOR INTRODUCING THE SOFTWARE.....Happy Christmas Day FOR ALL BLOG VISITORS
ReplyDeleteഎല്ലാ വായനക്കാര്ക്കും എന്റെ ക്രിസ്മസ് ആശംസകള്.
ReplyDeleteമാത്സ് ബ്ലോഗിനും സന്ദര്ശകരായെത്തുന്ന എല്ലാ സുഹൃത്തുക്കള്ക്കും ഹിന്ദി ബ്ലോഗിന്റെ ക്രിസ്മസ് ആശംസകള്.!!
ReplyDeleteഎല്ലാ വായനക്കാര്ക്കും ക്രിസ്തുമസ് ആശംസകള്....
ReplyDeleteഒപ്പം പുതുവത്സരാശംസകളും.
പുതിയൊരു സോഫ്റ്റ്വെയര് പരിചയപ്പെടുത്തിയ സുരേഷ് ബാബു സാറിന് അഭിനന്ദനങ്ങള്. മാത്സ് ബ്ലോഗിനും എല്ലാ വായനക്കാര്ക്കും ക്രിസ്തുമസ് ആശംസകള്.
ReplyDeleteഎല്ലാവര്ക്കും ക്രിസ്തുമസ് ആശംസകള്
ReplyDeleteShylaja
ക്രിസ്തുമസ്, പുതുവത്സരാശംസകള്
ReplyDeleteആര്. സി.വിന്സെന്റ്
ക്രിസ്തുമസ്, പുതുവത്സരാശംസകള്
ReplyDeleteആര്. സി.വിന്സെന്റ്
പുതുവത്സരാശംസകള്
ReplyDeleteപുതുവത്സരാശംസകള്
ReplyDeletesir ningal teachers naveena sangethika vidyayodu koodi blog develop cheyyumbol .njagal paavam students enthu cheyyum.Enikkum oru blog unde educational blog aannu.
ReplyDeletescience4keralasyllabus.blogspot.in ennannu peeru.Enthinu veedi mattullavar search cheythalum ningalude blog munbil oru vanmathil poole nilkkunnu.Ente blog onnu kanndu nookumo .Errors paranjutharumo.Enne onnu mail cheyyanem asish623@gmail.com.AArum ente blog visit cheyyunnilla.Njan entu cheyyum.
long life for maths blog
*Happy New Year*
ReplyDeleteMadhusoodanan Pillai K.G
G.H.S.S Budhanoor
പുതിയ സോഫ്റ്റ്വെയര് പരിചയപ്പെടുത്തിയതിന് നന്ദി
ReplyDeleteപുതിയ സോഫ്റ്റ്വെയര് പരിചയപ്പെടുത്തിയതിന് നന്ദി
ReplyDeletehappy newyear 2 all from hss peringode
ReplyDeletewish you all "Happy New Year"
ReplyDeleteപുതിയൊരു സോഫ്റ്റ്വെയര് പരിചയപ്പെടുത്തിയ സുരേഷ് ബാബു സാറിന് അഭിനന്ദനങ്ങള്. മാത്സ് ബ്ലോഗിനും എല്ലാ വായനക്കാര്ക്കും ക്രിസ്തുമസ് ആശംസകള്.
ReplyDeletewish you all "Happy New Year"
ReplyDeleteHAPPY NEW YEAR.....
ReplyDeleteHAPPY NEW YEAR.....
ReplyDeleteHappy New Year...........
ReplyDeleteHappy New Year...........
ReplyDeleteഈ സിന്ഫിഗ് സ്റ്റുഡിയോയ്ക്ക് വേണ്ടി ഞാന് പണ്ടേ മുറവിളി കൂട്ടിയതാണ്.... ആനിമേഷന് ട്രെയിനിഗിന്റെ സമയത്തും പിന്നെ 10 ാം ക്ലാസിന്റെ പാഠപുസ്തക വര്ക് ഷോപ്പിന്റെ സമയത്തും... പക്ഷെ ആരും അന്നത് മൈന്റ് ചെയ്തില്ല... വല്യ പാടാത്രെ പാട്.... (ശരിയാട്ടോ ലേശം പാടുണ്ട്!!) ഞാന് ചെയ്ക ഒരു വര്ക്ക് (കാണാന് ഇവിടെ ക്ലിക്കുക) 10 ാം ക്ലാസിന്റെ പാഠപുസ്തക വര്ക് ഷോപ്പിന്റെ സമയത്ത് എല്ലാരേം കാണിച്ചതുമാണ്... വെക്ടര് ചിത്രങ്ങള് കോണ്ട് സിന്ഫിഗില് മാജിക്ക് കാണിക്കാന് കഴിയും... 2011 ല് ആനിമേഷന് ട്രെയിനിഗിന്റെ സമയത് കുട്ടികളെ കാണിക്കാന് ഇങ്ക് സ്കേപ്പും സിന്ഫിഗും ഉപയോഗിച്ച് ചെയ്തതാണ് ഈ വര്ക്ക്.....10 IT പാഠപുസ്തകത്തില് മിഴിവാര്ന്ന ചിത്രലേകത്തിലെ അവസാനം കൊടുത്തിരിക്കുന്ന കിളിയുടെ പടം(SVG ഡൗണ്ലോഡ് ചെയ്യാന് ഇവിടെ ക്ലിക്കുക). അന്ന് കുട്ടികളുടെ മുന്നിലിരുന്ന് പ്രോജക്ടറില് കാണിച്ച് വരച്ചതാണ്.. ആ കിളിയാണ് ഈ ആനിമേഷനില് പറക്കുന്നത്.....
ReplyDeleteഎല്ലാം ഓര്മകള് മാത്രമായ്..... (പാഠപുസ്തക വര്ക് ഷോപ്പിന്റെ സമയത്തുണ്ടായ നല്ലതും ചീത്തയുമായ പല ഒര്കളും അറിയാതെ സ്വാപ്പില് നിന്ന് RAM ലേക്ക് ലോഡ് ചെയ്തു..... )
കെടൂണിന്റെയും ടുപ്പിയുടെയും ഇതേ പ്രശ്നങ്ങള് തന്നെയാണ് എന്നെ ചലനത്തിന്റെ നിര്മ്മാണത്തിലേയ്ക്ക് നയിച്ചത്. അരമണിക്കൂര് കൊണ്ട് ടൂപ്പിയില് ഫ്രേം ബൈ ഫ്രേം ആയി ചെയ്യാവുന്ന കാര്യം അഞ്ചുമിനിറ്റുകൊണ്ട് ചെയ്യാനാവുമെന്നത് പ്രോഗ്രാമിങ്ങറിയുന്ന ആര്ക്കും ചിന്തിച്ചാല് പിടികിട്ടും. അങ്ങനെ കീഫ്രേമുകള്, ട്വീനിങ് എന്നീ ആശയങ്ങളുമായി ചലനം പിറന്നു. പുറത്തുനിന്ന് (ഇങ്ക്സ്കെയ്പ്, ജിമ്പ്) ചിത്രം വരച്ചാണ് ചലനത്തില് കൊണ്ടുവരേണ്ടത്. ജിോജിബ്രയിലേതുപോലെ ഇന്ററാക്റ്റീവ് ആയ സംഗതികളും ലക്ഷ്യമിട്ടിരുന്നു.
ReplyDeleteഹെല്പ്പ് ഫയലുകള് ഒന്നും തന്നെ എഴുതിയിട്ടില്ല എന്നതാണ് പ്രശ്നം (സമയം കിട്ടിയില്ല) -- സമ്മതിയുടെ കാര്യത്തില് ഉണ്ടായിരുന്നല്ലോ.
ചലത്തിന്റെ ഒരടിസ്ഥാനപതിപ്പ്:
https://launchpad.net/chalanam/+download
(1.1.9a-ഓ അതിലും പുതിയതോ എടുക്കുക).
അതുപയോഗിച്ച് നിര്മ്മിച്ച സാംപ്ള് അനിമേഷന്:
http://www.youtube.com/watch?v=mvbNrkepWlw
http://www.youtube.com/watch?v=-CuetOxfXJE
ഇവയിലെ ചലനങ്ങളെല്ലാം ചലനം ഓട്ടോമാറ്റിക്കായി ചെയ്യുന്നതാണ്. മണിക്കൂറുകള് തന്നെ ലാഭിയ്ക്കാം. ആധുനിക ഡിജിറ്റല് സിനിമാസ്ക്രീനുകളുടെ സൈസില് എക്സ്പോര്ട്ട് ചെയ്യുകയുമാവാം.
Nandu..... You are grate.......
ReplyDeleteഉബുണ്ടുവില് ഒരു സോഫ്റ്റ്വേയ൪ download ചെയ്തശേഷം അതു് install ചെയ്യുന്നതു് എങ്ങനെയാണു്?
ReplyDelete@ നിധിന് സാര്,
ReplyDeleteനന്ദി! അങ്ങും മോശമല്ലല്ലോ!
@ Varghese Reji
അതിന്റെ .deb ഫയല് ഡൗണ്ലോഡ് ചെയ്ത് വെറുതേ ഡബ്ള് ക്ലിക്ക് ചെയ്ത് തുറന്നാല് മതി. ഉബുണ്ടു സോഫ്റ്റ്വെയര് സെന്ററിലുള്ള പാക്കേജാണെങ്കില് അതിനുള്ളില്ത്തന്നെ ഇന്സ്റ്റാള് ചെയ്യുകയാവും എളുപ്പം. നമ്മളായിട്ട് ഡൗണ്ലോഡ് ചെയ്യണ്ട.
ഇതില് പറയുന്ന പല ഏക്കണുകളും കാണുന്നില്ലല്ലോ.
ReplyDeleteഉദാ:canvas windowയുടെ അടിയില് ഒരു plus sign ഉണ്ടാകുമെന്നു് പറയുന്നു. പക്ഷേ എന്റേതില് അതു് കാണാ൯ സാധിക്കുന്നില്ലല്ലോ?
sir,
ReplyDeleteസിന്ഫിഗ് സ്റ്റുഡിയോ install ചെയതു. (ubuntu 12.04).പക്ഷേ open ചെയ്യുമ്പോള്
സിന്ഫിഗ് സ്റ്റുഡിയോ window അപ്പോള് തന്നെ അപ്രത്യക്ഷമാകുന്നു.pls. help.